We are excited to release our Checklist Module!
With our new Checklist module, it is very easy to ensure that your company, brand, quality, and safety standards are being followed. Optii Checklists can currently be attached to preventative maintenance projects. Coming in future releases, we will be able to attach checklists to repeating jobs, and be able to add additional ways of configuring checklists.
 View All Checklists
View All Checklists
Once given the appropriate permissions, you will have access to add and view checklists for your property. For each checklist, you will be able to see the number of tasks that make up the checklist and when it was last updated. You’ll also have the option to edit or delete the checklists for easy maintenance.
 Add a Checklist
Add a Checklist
Adding a checklist is easy! Just click ‘Add Checklist’ and add the name and an optional description.
Then simply start adding tasks to the checklist. As part of this release, you will have the option to add the following task types:
- Group Header - Use this option to group tasks together
- Checkbox - Use this option to allow the user completing the project job to check-off completed tasks
- Read-Only - Use this option to provide guidance without having to explicitly check-off completed tasks
For each checklist task, you’ll be able to:
- Add, edit, or delete a note
- Take and attach a photo
- Add/remove an image/attachment
- Designate a task as ‘required’ - When you turn the toggle on, the task will need to be checked off before the project job can be marked ‘complete’.
Being able to add notes and attaching photos and documents will provide further clarity and guidance on how to complete a task.
We also default the task type control and required field option to what was selected previously. For example, if your last task entry was a required checkbox task, the next line created will have these selections as well. This will save you time since you won’t have to repeat your selections for similar tasks.
In addition, you will be able to reorder the group headers and tasks by easily dragging and dropping the task for optimal flexibility!
 Edit Checklists
Edit Checklists
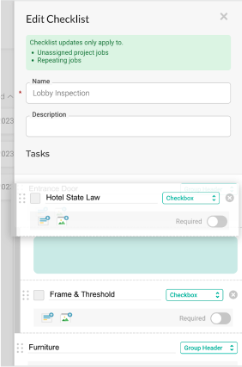
From the list view, you can click the pencil icon or checklist name to edit any checklist. Once in edit mode, you will be able to make any desired edits you wish. The next time a checklist is associated with a project or a project job is assigned, the most recent version of the checklist will appear. To eliminate confusion, jobs that have previously been assigned will still have the original version of the checklist.
 Delete Checklists
Delete Checklists
Similarly, from the list view, you can select to delete any checklist by clicking on the circled x icon. Once you delete a checklist, it will no longer be available on the listing of checklists. In addition, the deleted checklist will no longer be associated with any existing projects to which the checklist was assigned. The next time a project job is assigned, the embedded checklist will no longer be associated with the job.
 Associate a Checklist with a Project
Associate a Checklist with a Project
Once your checklists have been added, you can associate a checklist to any project. Once this is done, all auto-generated project jobs will include the embedded checklist. Upon assignment, the checklist tasks will be made available for the team member who will be completing the job.
As you can see below, edit the project to which you would like to attach a checklist. At the bottom of the edit pane you will see ‘Job Tasks.’ In the dropdown menu you will be able to select from a list of all checklists that have been created for your property.
 Complete Checklists
Complete Checklists
When project jobs with an embedded checklist are assigned to a team member, the team member will simply access the job as they have always done. Once they click on the job they can easily access and complete the checklist.
The team member will be able to also:
- Add, edit, delete a note
- Take and attach a photo
- Add/remove an image/attachment
This will allow the team member to provide further clarity on what was done for the task and provide proof that the work was completed successfully.
Other Improvements and Bug Fixes:
- When viewing jobs, you will notice an enhanced read-only job information layout. You’ll also have the ability to collapse/expand the job information to help you focus on the most important job information and make room for the embedded checklist tasks.
- On Jobs, you will no longer be able to accidentally ‘Save’ a job multiple times in rapid succession
- On Assets, you will no longer see associated deleted jobs
- On the Job Activity Report and Team Member Activity Report, you’ll now have the option to filter by the following job types:
- All Jobs
- Project Jobs
- Repeating Jobs
- Standalone Jobs
- In Projects, Schedule, and Users Settings, you’ll notice an improved performance and minor UX enhancements
- When the property name is edited, you will now see it reflected on the global navigation and any place where you see the property name
Coming Soon: Checklist Enhancements
In the coming months we will be releasing checklists enhancements which include:
- Supporting additional checklist task controls to easily enter numerical values, on/off, temperature values, etc.
- Enhanced notifications/escalations
- Associate checklists to repeating jobs
We’ll make sure to keep you updated in our future release notes - stay tuned! We also would love to hear from you about your requests for future checklist development and more! Please reach out to your Customer Success Manager to request a feedback session with our team. As a show of our gratitude for your time, (insert incentive here) will be sent to your team.
What if I have questions about all of this?
Your Optii Success Manager is awaiting your call - ask as many questions as possible!
Call on:
- +1 855 398 1447 if you are located in North America, or
- +852 3956 0630 if you are located in Asia, or
- +44 20 3037 8851 if you are located in Europe, or
- +61 7 5292 5166 from Australia/New Zealand.
If you prefer to email, reach us at help@optiisolutions.com.
