This article will provide step by step instructions on how to add room types to your cleaning jobs.
Within Optii, you have the ability to assign different cleaning jobs to different room types. For example, you may have a balcony suite that requires additional cleaning steps that do not apply to a standard king-bedded room. You can add the specific cleaning jobs associated with the larger suite and balcony to that specific room type.
Select the 'Configuration' tab from the left side menu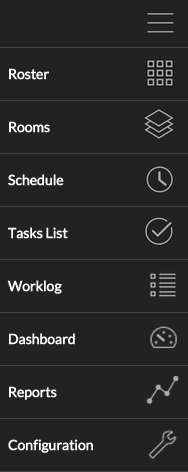
Select the 'Jobs' tab, then select 'Cleaning Jobs' tab.
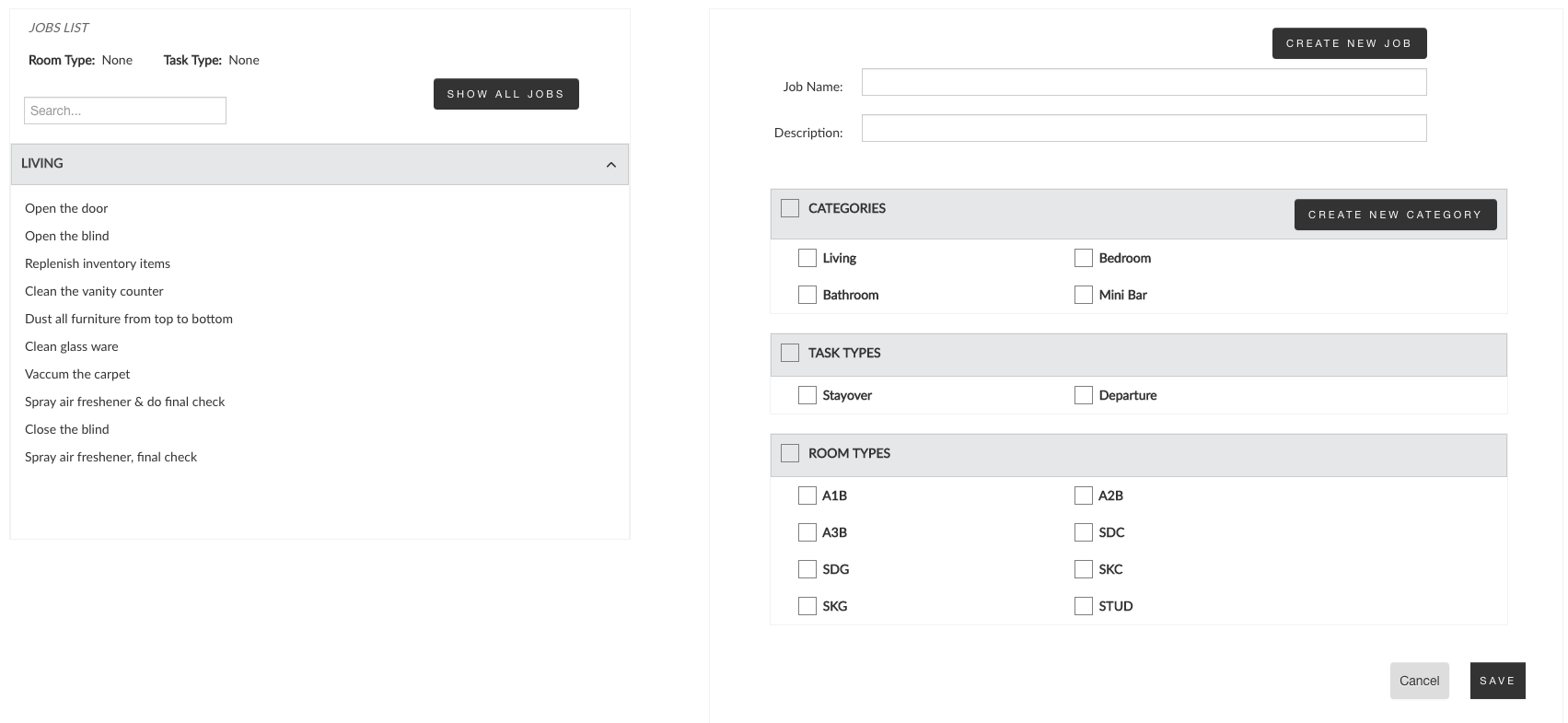
Select a Job listed on the left side of the screen and this will display all of the Categories, Tasks and Room Types configured to this Job.
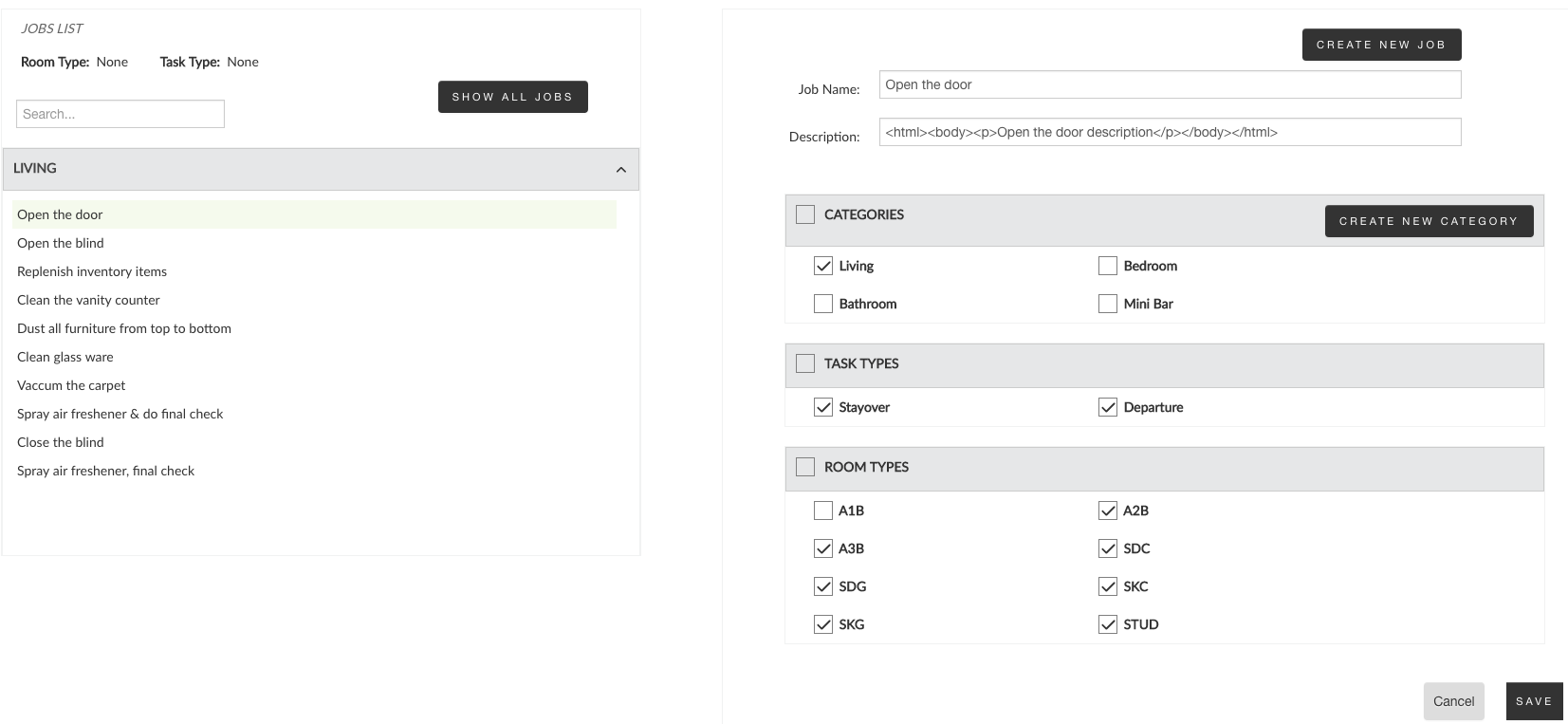
To add the Room Type select the Job and select the checkbox next to the room type you would like this job to be associated with and press save at the bottom right of the screen.
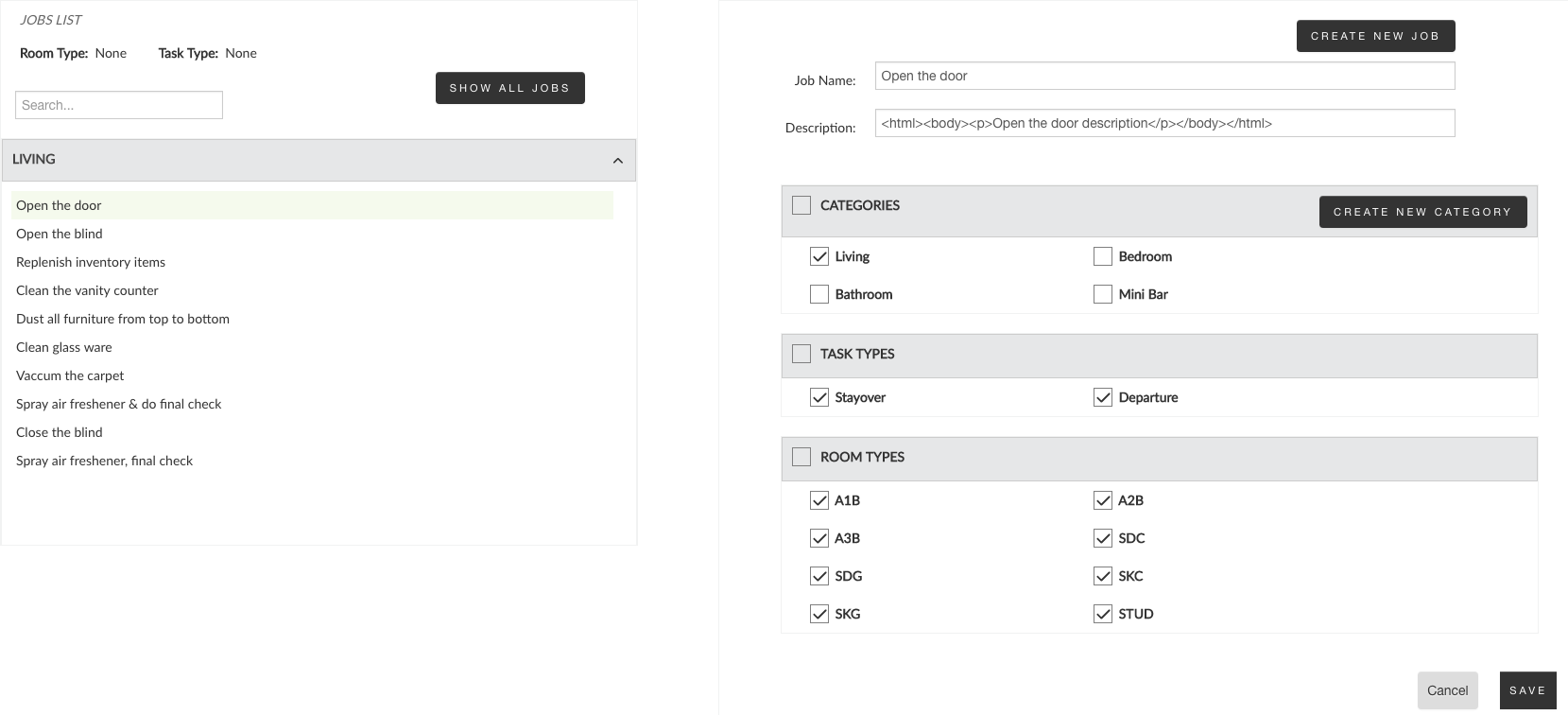
Please Note: Any new job added to a room will only take effect when new cleaning tasks are created on check-in after the configuration changes have been saved. This will not update any previous or existing cleaning job.
Repeat this process as needed for every job in Cleaning, Extra, Inventory and Inspection jobs.
How to remove a Room Type from a Cleaning job:
Select the Job from the list on the left side of the page.
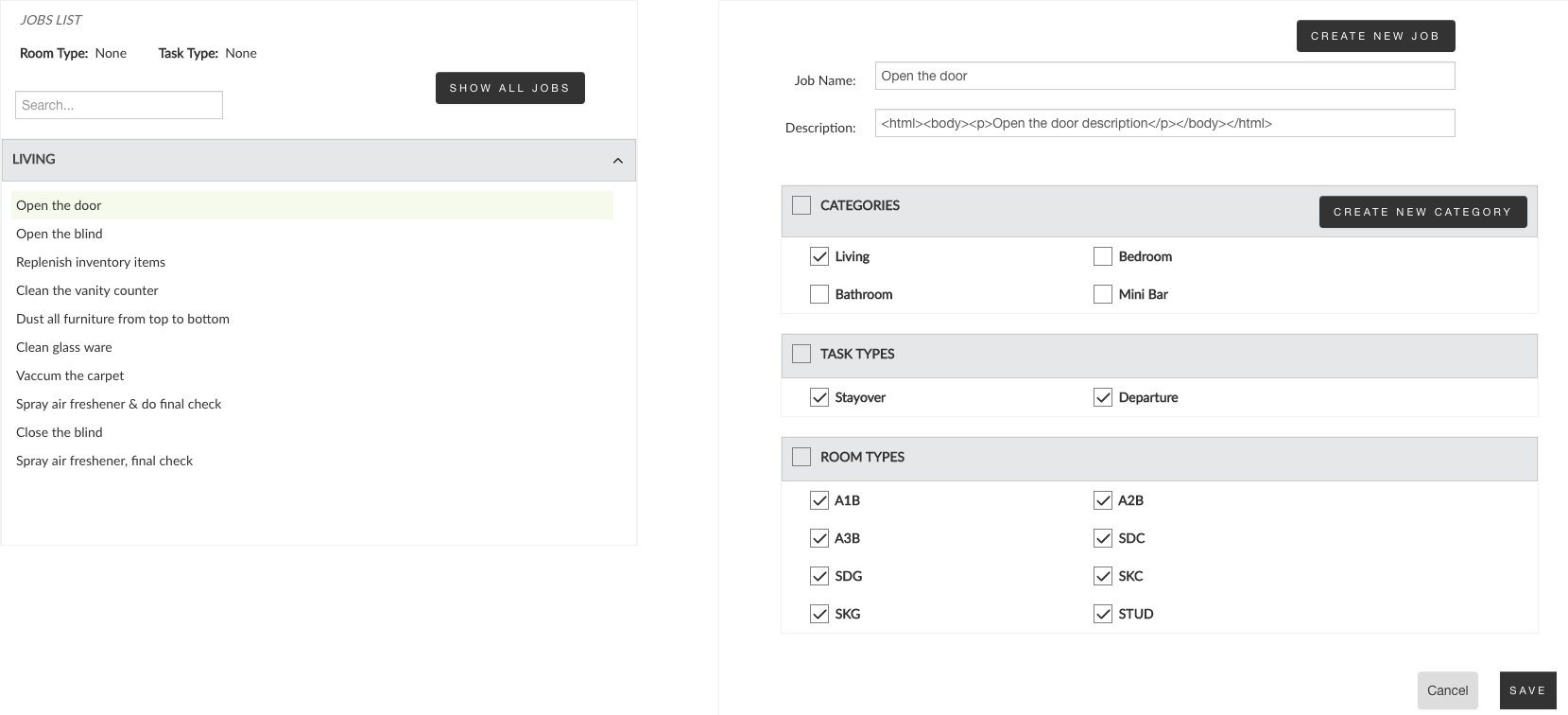
Deselect the check from the Room Type you are wanting to remove and press [SAVE] at the bottom right of the screen. (e.g., Room type A1B below.)
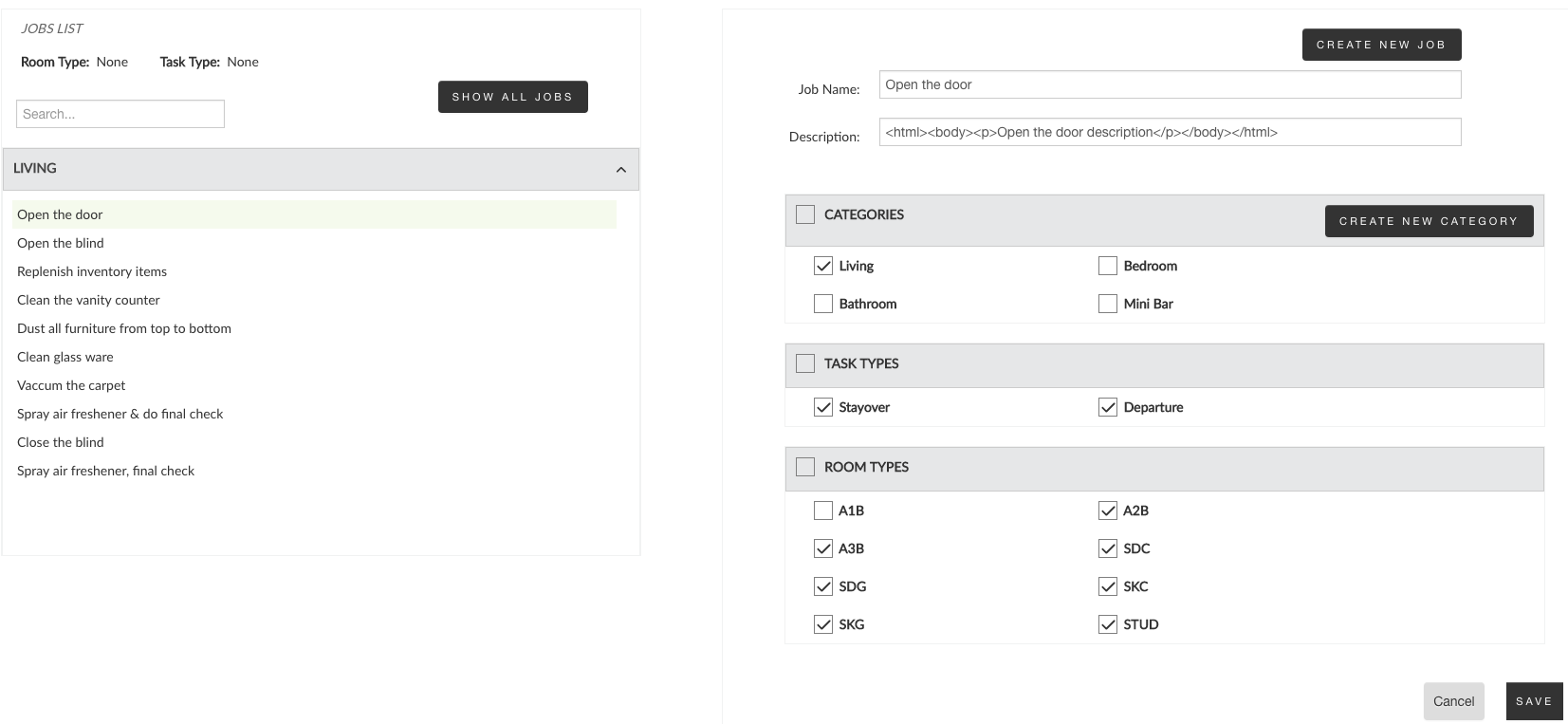
This will now remove the Cleaning Jobs from any room number that is associated with that Room type. Repeat this process for every job in Cleaning, Extra, Inventory and Inspection jobs.
This document contains proprietary and confidential information of OPTii Solutions, and is not to be used, copied, or disclosed without written permission. All rights reserved.
-3.png?height=120&name=Optii%20Logo%203x%20(2)-3.png)