This document is a guideline on how to change a Room Type on rooms in the Configuration pages.
STEPS TO CHANGE ROOM TYPES
- Select the Configuration page from the left side menu.
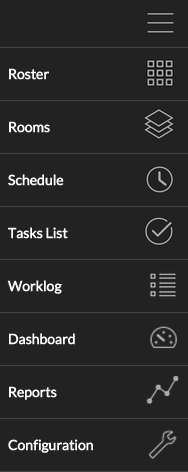
- Select the 'Rooms/Zones' tab at the top of the page.
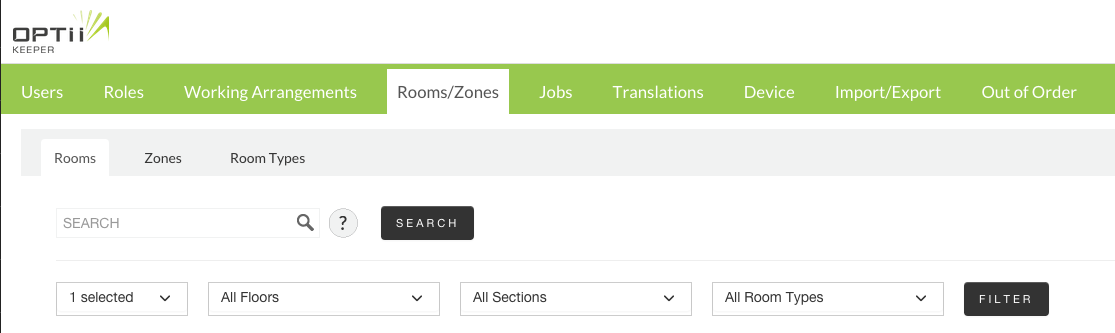
- Select the 'Room Types' tab and confirm the new Room Type is Active on the list.
NOTE: Active rooms are displayed with a tick/check in the check box, a room will be displayed as in-active by the * in-front of the Room Type and the check box is not ticked/checked.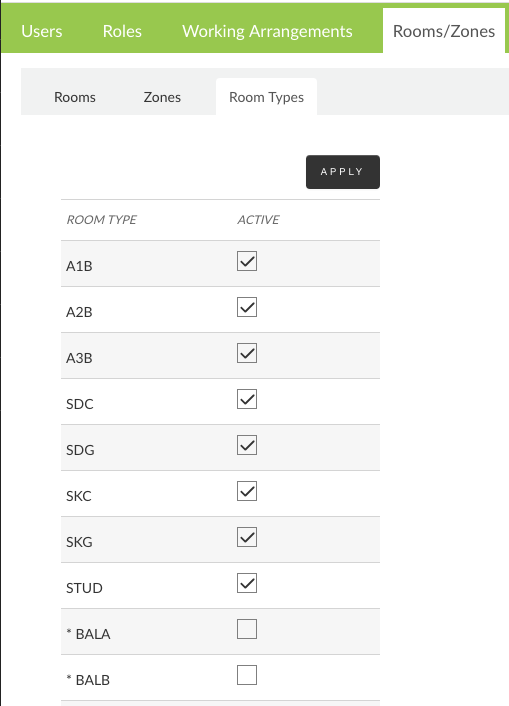
- Go back to the 'Rooms/Zones' tab and select the All Floors drop down menu and select the floor number and click [FILTER] this will update the screen to display the floor that has been selected.
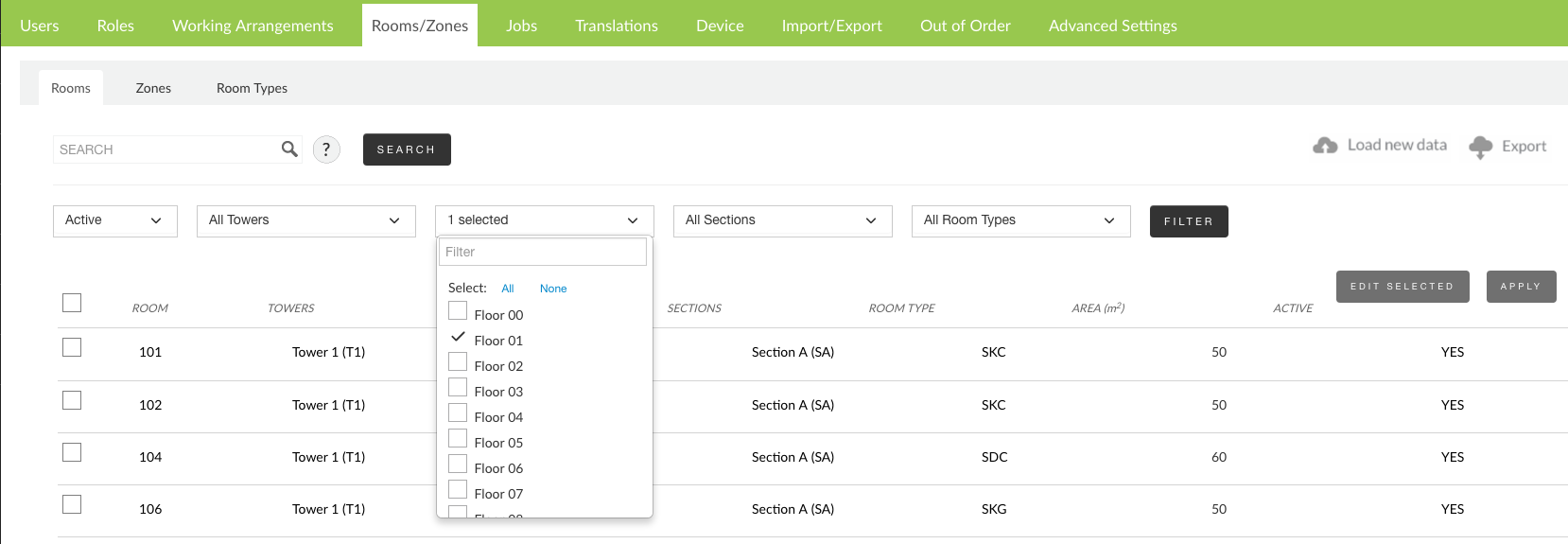
- If you are changing rooms from one room type with another Select the All room types drop down menu and select the room type to change and click on [FILTER]. The screen will display the rooms configured to the select room type.
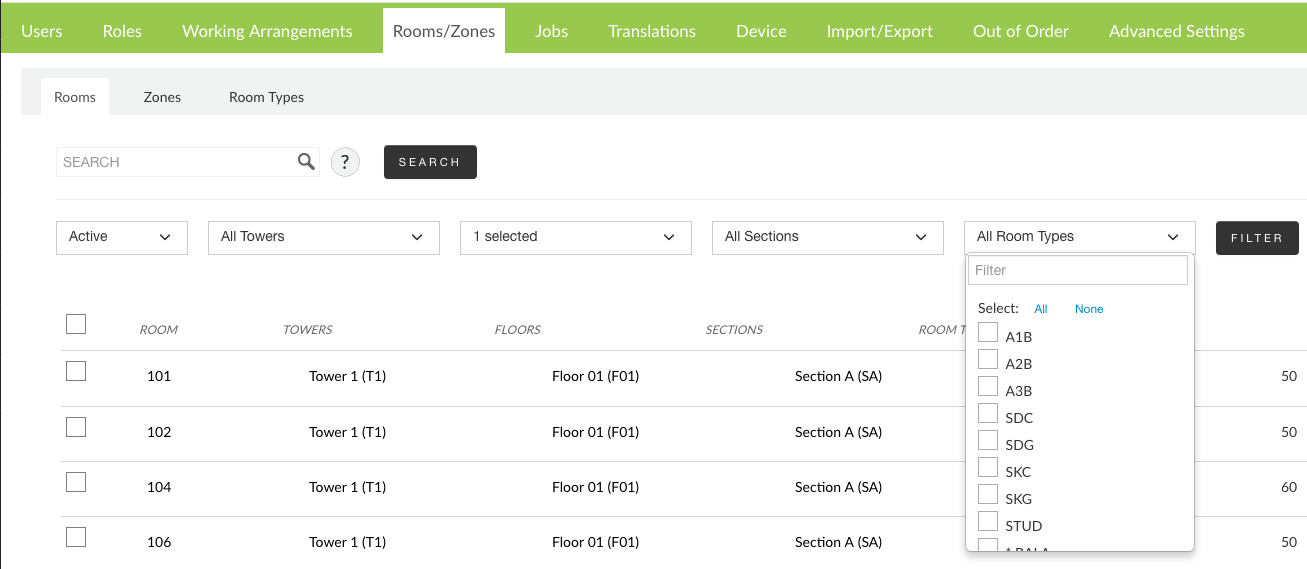
- Now that you have your list of rooms to change on each room number click on the Room Type and select the new room type from the drop down list.
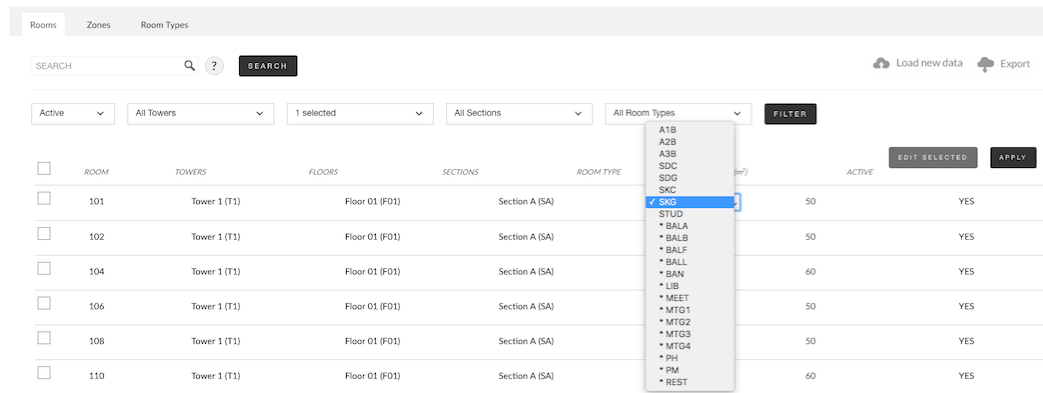
- When a Room Type is first changed the new room type will display as Blue until the [APPLY] button is selected.

- Once the [APPLY] button is selected the room type colour will change to black and this confirms the room type has changed.

- Continue this process until all of the rooms that are required to be changed have been completed.
This document contains proprietary and confidential information of OPTii Solutions, and is not to be used, copied, or disclosed without written permission. All rights reserved.
-3.png?height=120&name=Optii%20Logo%203x%20(2)-3.png)