This report contains information for Optii Users and Managers to research who has cleaned and inspected which rooms, as well as how long the tasks took. The report also includes inspection and quality score data.
ACCESSING THE REPORT
Select the 'Reports' tab from Optii's menu and select the report 'Cleaning History Report' in the 'Cleaning Activity Reports' group.
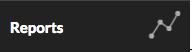

To Use the Cleaning History Report:
- Select the 'Start Date' from the drop-down.
- Select the 'End Date' from the drop-down.
- Select 'Room Attendants' if a specific staff member is desired, otherwise the report will display all as default.
- Select 'Inspectors' if a specific staff member is desired, otherwise, the report will display all as default.
- Select 'Room' if a specific room is desired, otherwise the report will display all as default.
- Click 'Include Notes' if more data is desired, otherwise the report will not display extra information from Notes.
- Click [Refresh Report].

The first section of the 'Cleaning History Report' outlines the following in a chart:
- Date - date cleaning task was completed.
- Room - the number of the room.
- Room Type - type of room.
- Room Attendant - staff username who cleaned the room.
- Cleaning Type - type of clean performed (Stayover, Departure, Touch-Up, Turndown).
- Notes - this will be noted with a 'Y' if there is a note present.
- Extra Jobs - this will be noted with a 'Y' if an Extra Job task was completed (If 'Include Notes' is ticked, will display as a separate column with data).
- Sched - the scheduled time allotted from Optii for room to be cleaned.
- Actual - actual recorded time required for room to be cleaned.
- Paused - if tasks were paused, will document the amount of time.
- Inspector - staff username who inspected the room.
- Finished - the time it took for room to be inspected.
- Pass/Fail - notes if the room passed or failed inspection.
- Score - quality score calculated from the inspection.
- Duration - time noted on the device as to how long the team member actually took to inspect the room.
- Notes - this will be noted with a 'Y' if there is a note present (If 'Include Notes' is ticked, will display as a separate column with data).
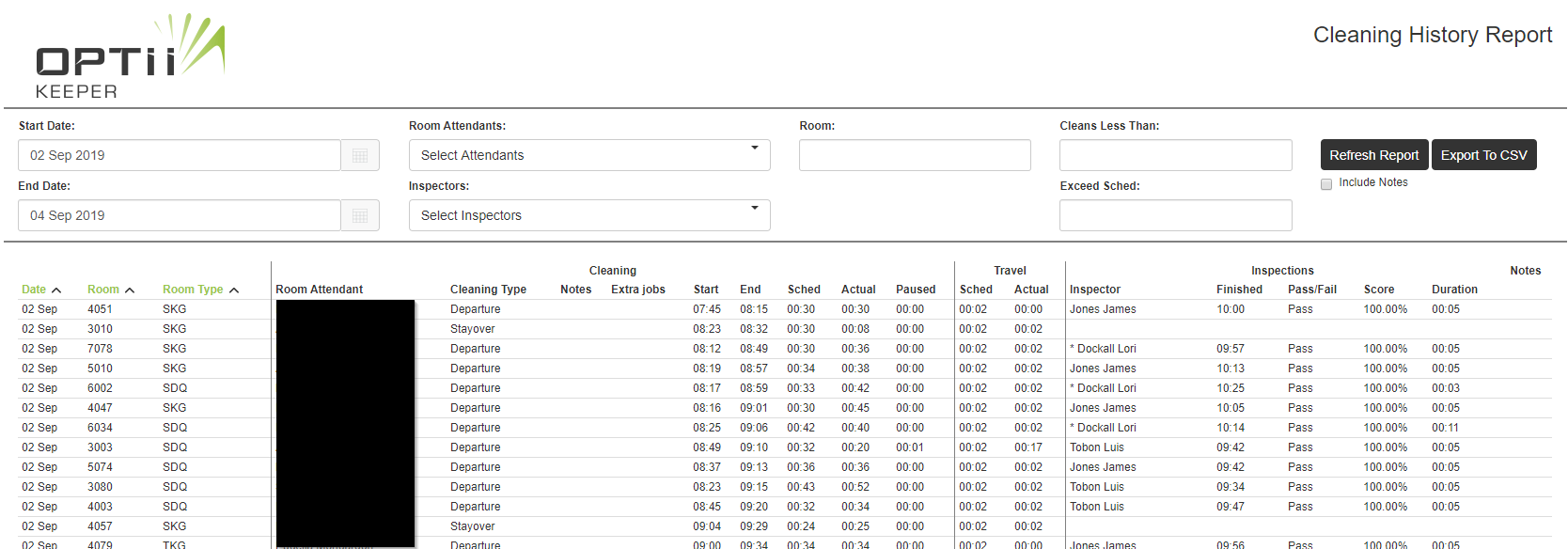
Note: if desired this component of the chart can be sorted by Date, Room, or Room Type.
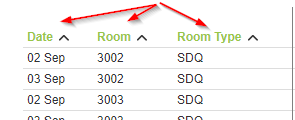
Using Data from the 'Cleaning History Report'
If desired, data can be exported as a .CSV file that can be utilized in any spreadsheet program.
Click [Export to CSV].
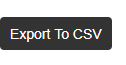
'Cleaning Summary' chart
The 'Cleaning Summary' chart is broken down into two sections 'Total Cleaning Time' and 'Average Cleaning Time' and displays the type of cleans (Departure, Stayover, Touch-up, and Turndown tasks).
- 'Total Cleaning Time' - displays the number of tasks that have been completed and the scheduled time and the actual cleaning time it has taken to clean the rooms.
- 'Average Cleaning Time' - displays the scheduled and actual cleaning times for the cleaning tasks.

'Inspection Summary' chart
The 'Inspection Summary' chart is broken down into two sections 'Total Number of Tasks' and 'Average'.
- 'Total Number of Tasks' - displays the scheduled inspection tasks and the actual inspection and check tasks completed.
- 'Average' - displays the inspection percentage score and the average inspection time for each clean task.

This document contains proprietary and confidential information of OPTii Solutions, and is not to be used, copied, or disclosed without written permission. All rights reserved.
-3.png?height=120&name=Optii%20Logo%203x%20(2)-3.png)