This article explains how to authorize, edit, or delete a device from the Device tab within Optii's configuration.
To ensure devices are kept to a proper level of security and ease of locating when needed, it is important that you can identify each device by labeling it with it’s own unique identification code or asset number. This is not only for security reasons but also for you be be able to keep track of your own devices within your housekeeping department.
The devices are authorised within the HUB to allow the use of Optii Keeper. To ensure all devices can be recognised it is recommend that all devices are matched with their own unique identification code or asset number within the HUB.
To Add, Edit or Delete a Device from Optii Keeper:
- Login to the HUB.
- Select the Configuration page from the left hand menu.
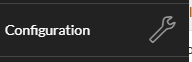
- Select [Device].
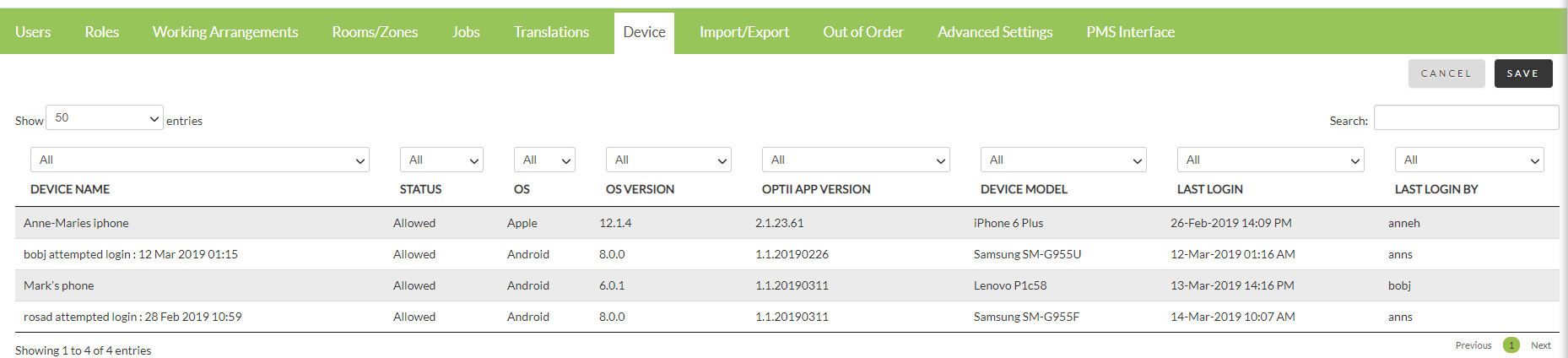
- Search for the device that is awaiting authorisation. This will display attempted login in the Status column along with additional information in the columns for 'OS','OS Version', 'Optii App Version', 'Device Model', 'Last Login' and 'Last Login By'.
- Select the device name for the device awaiting authorisation by double-clicking on the device name, the program will then allow you to change the device name to the unique identification code or asset number relating to that specific device. The Status on this new device will be noted as 'Attempted Login'.

- Change the status in the Status column from the dropdown menu to 'Allowed' which will grant device access to the property and press the [SAVE] button in the top right hand corner.
- Log back into the mobile device and device should display the Optii schedule screen.
- Refresh the device screen page on the hub and the remaining information in the 'Last login' and 'Last Login By' will be displayed.
NOTE: In the event that a device is no longer operational or staff has who were using a personal device have left employment - you can remove the device's access to your property by selecting the dropdown list in the status column and selecting the 'Remove Device' status from the dropdown list and press the [SAVE] button in the top right hand corner.
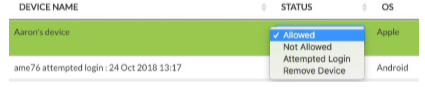
NOTE: The same rule applies if a device has been requested to be authorised and it’s an unfamiliar device not used by your housekeeping team. Just select 'Not Allowed' from the dropdown menu and press the [SAVE] button in the top right hand corner - this will prevent any device from logging in and using Optii.
This document contains proprietary and confidential information of OPTii Solutions, and is not to be used, copied, or disclosed without written permission. All rights reserved.
-3.png?height=120&name=Optii%20Logo%203x%20(2)-3.png)