This article will detail how to edit your Team Member schedule after you have published it
Let’s take a look at how to make changes to your schedule once you have published it
● Log into Optii and click on the ‘Schedule’ tab
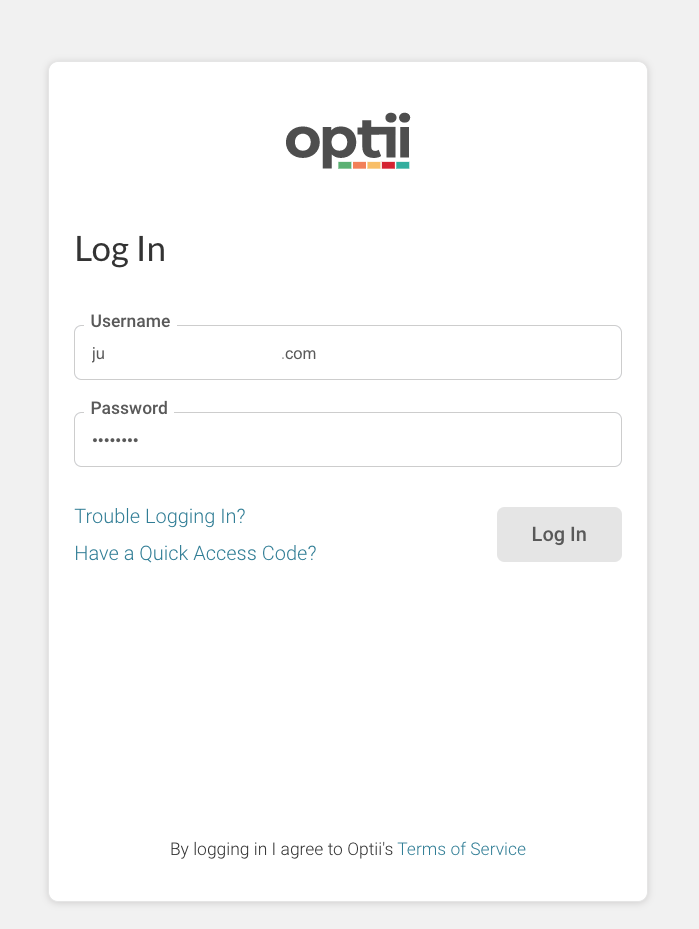
● You will see your published schedule for the current week.
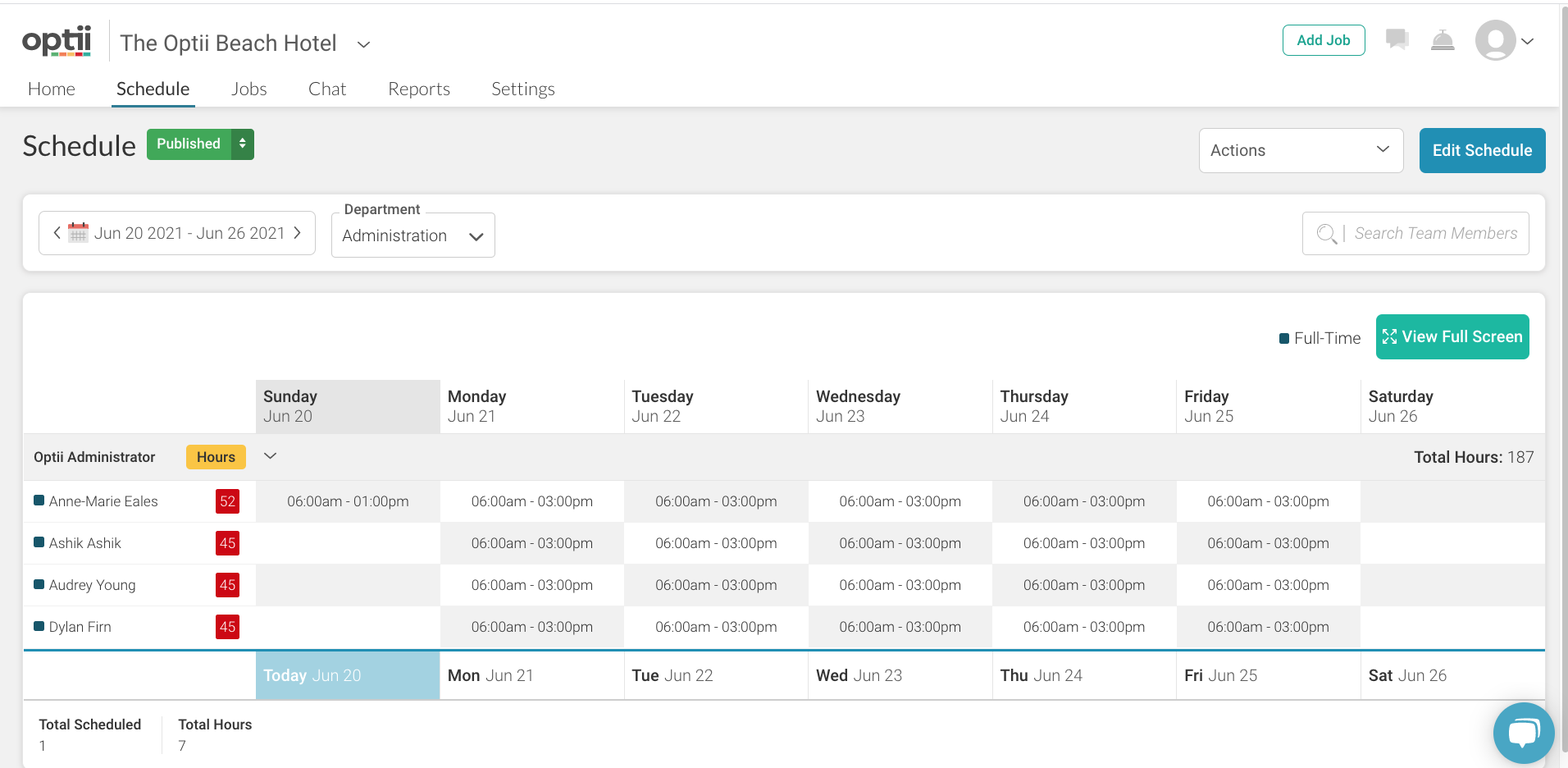
● You will notice that you have the option to 'Edit Schedule’ to the right of the ‘Actions’ menu.
Note: If you wish to Republish the schedule, this needs to be done from the ‘Draft’ view of the schedule
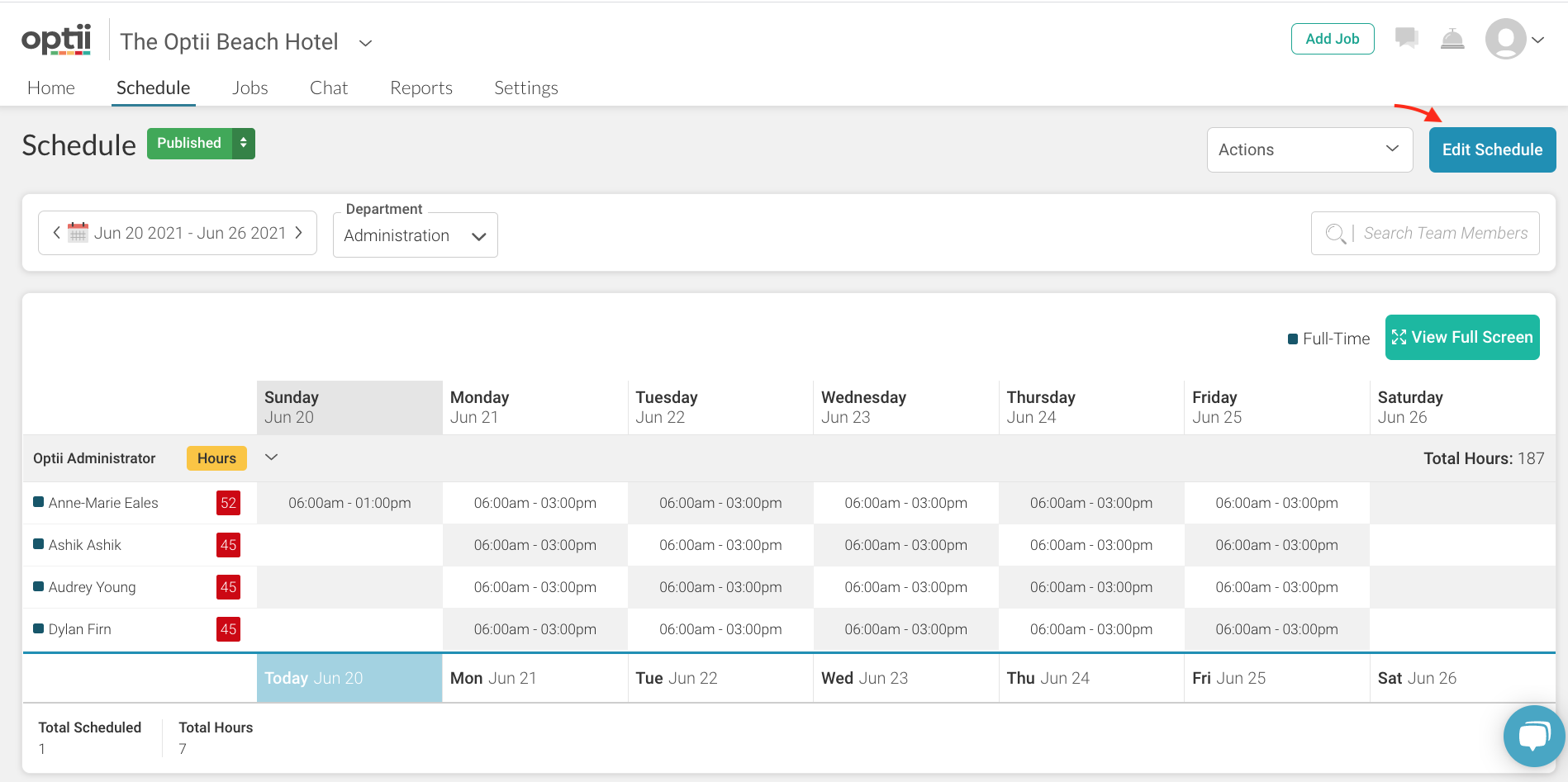
● You may also click on the small white arrow to the left of the green ‘Published’ button.
● This will allow you to toggle back to the ‘Draft’ view and make edits to the schedule.
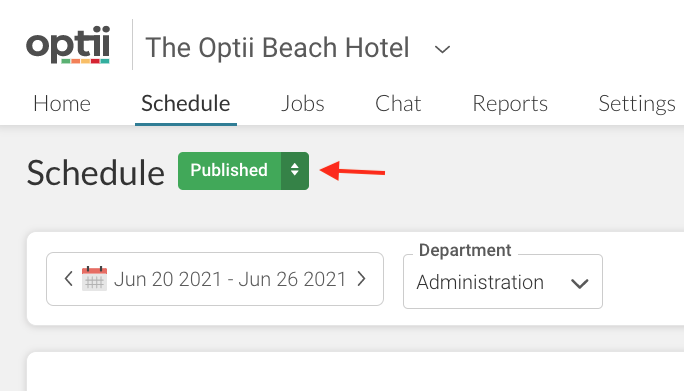
● To schedule additional employees, click on the ‘Add Team Members’ button and add their shifts.
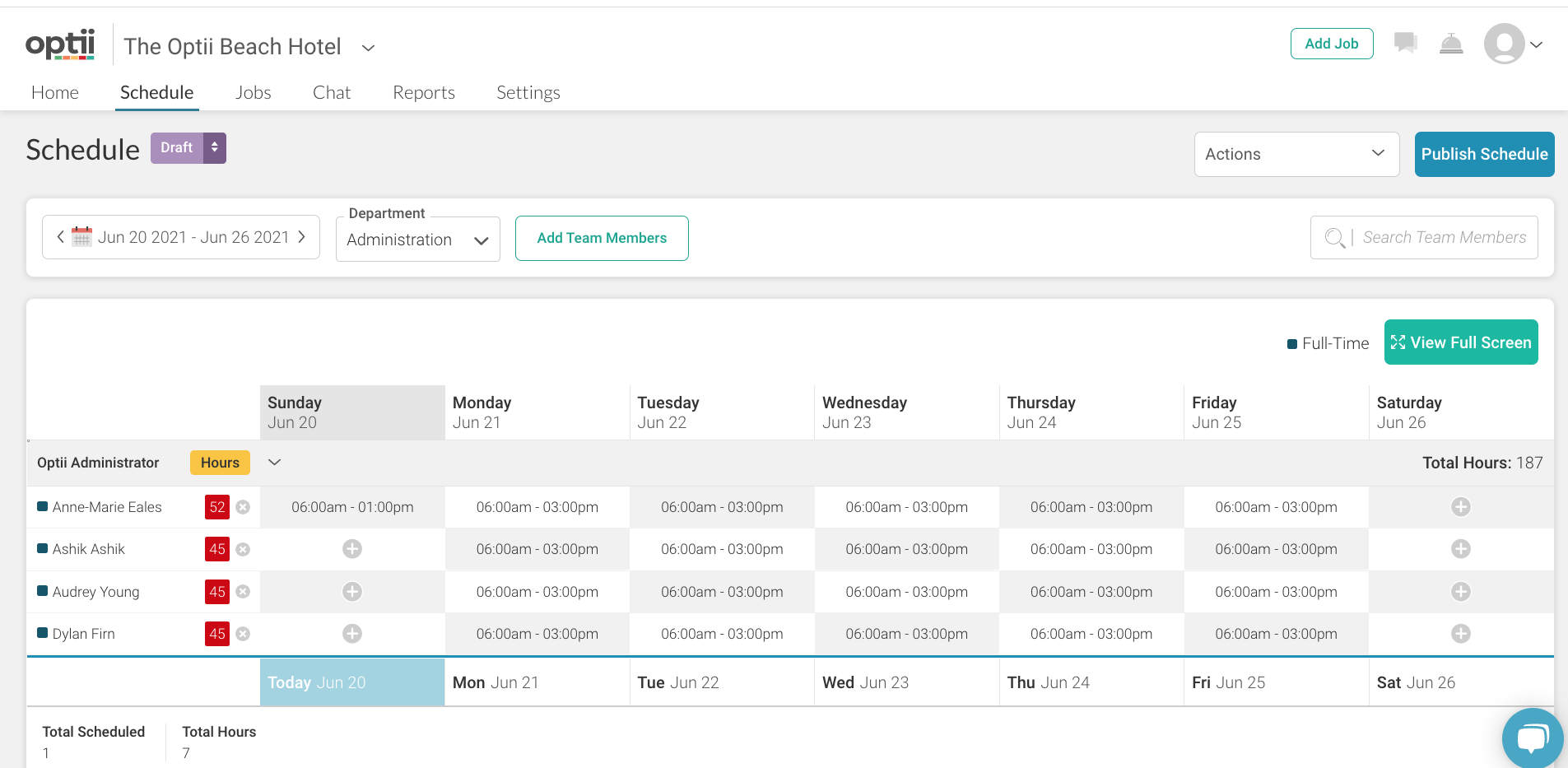
● To add shifts to Team Members who are already scheduled this week, click on the grey circle with the plus sign and add in their hours.
● To delete a Team Member’s shift, right-click on the date to highlight it and select ‘Delete from Schedule.’
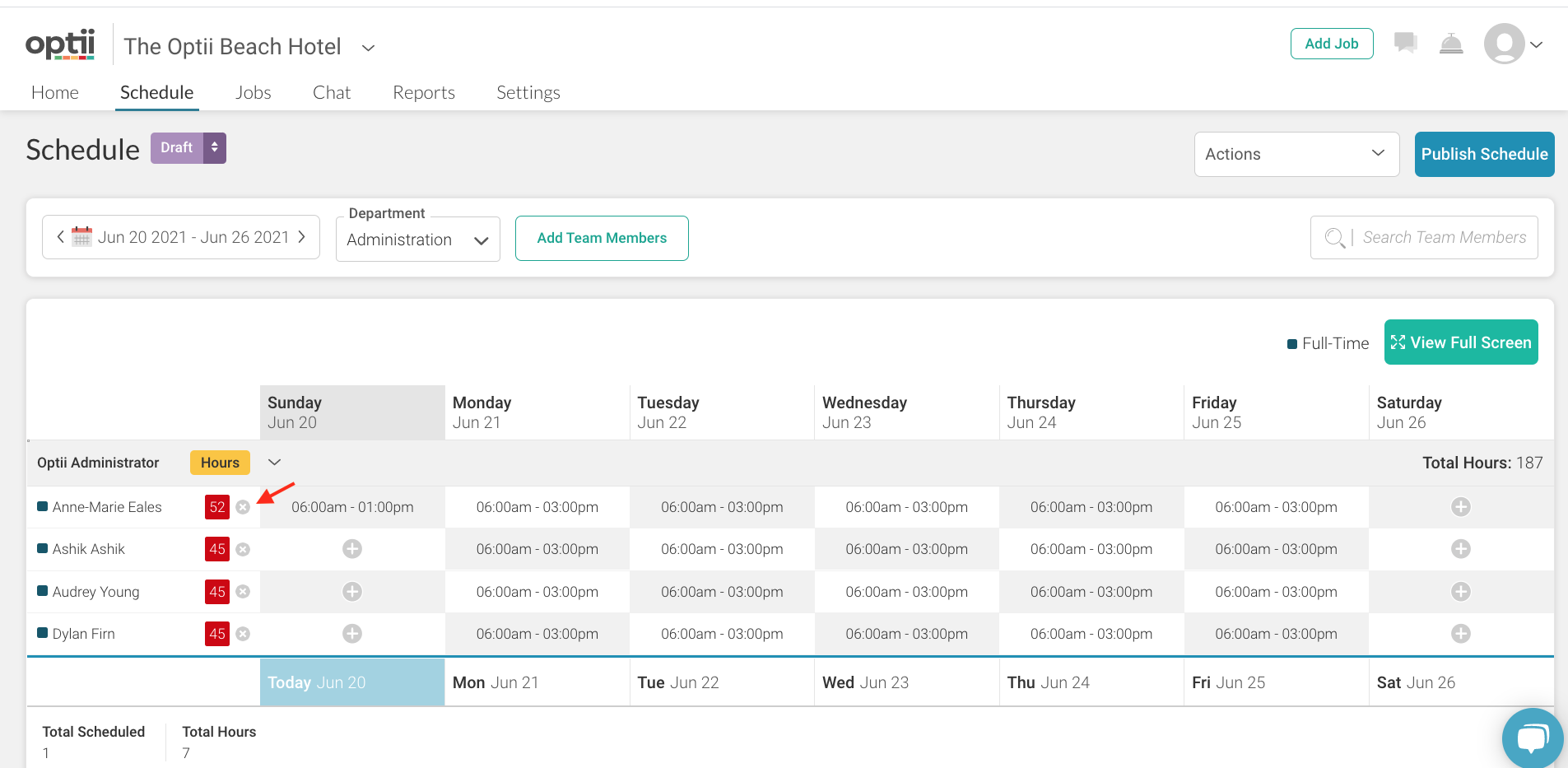
● To edit or delete Team Members’ hours, you may change one shift at a time or multi-select to make multiple edits at one time. For Example, you would like Ashik, Audrey and Dylan to start work at 6 am on Sunday, June 20th and end their shift at 3:00 pm
● Highlight both Team Members’ hours on the specified date and right-click
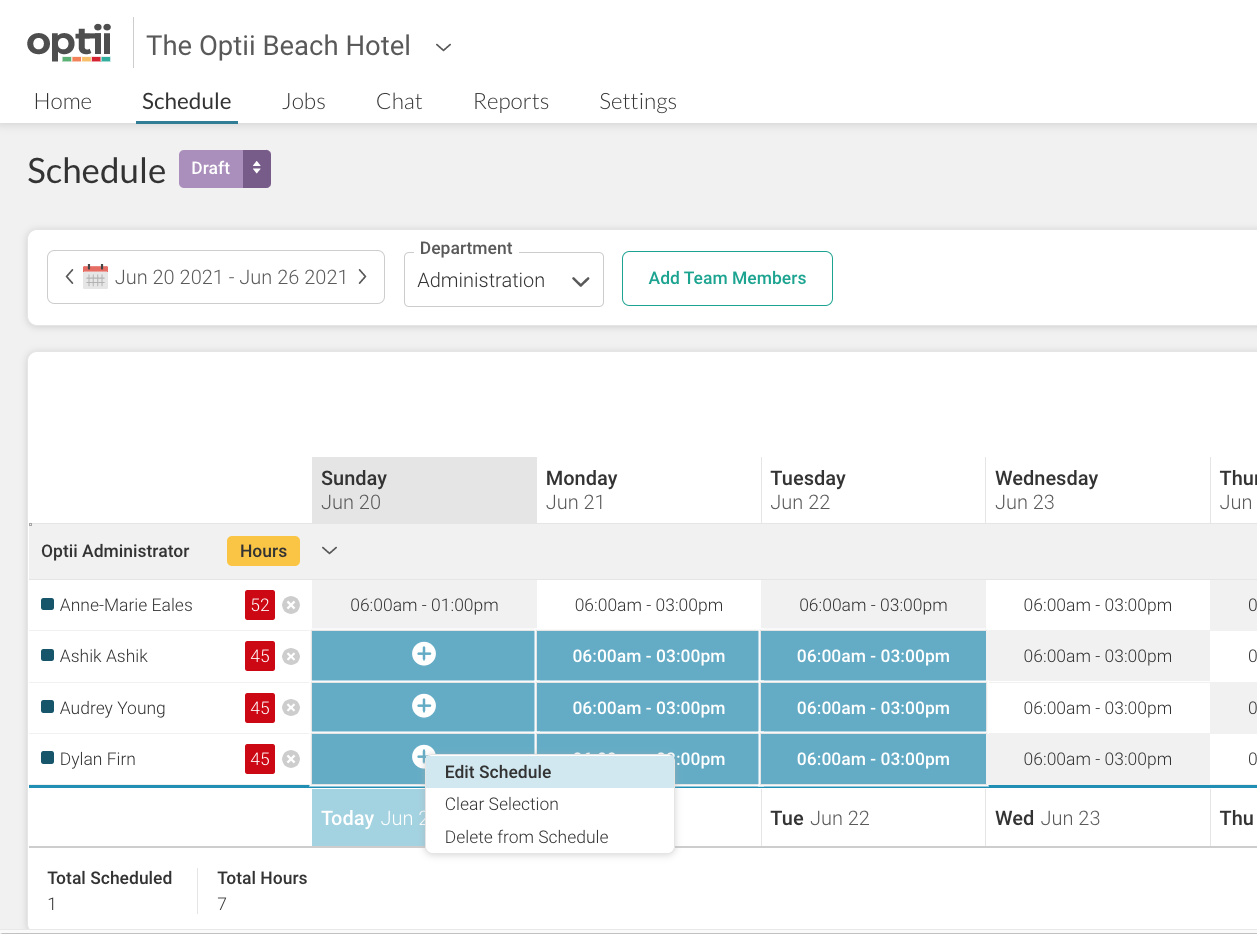
● Within the pop-up box that appears, select ‘Edit Schedule’ and update the hours accordingly. You’ll see the note that you are editing 3 Team Members’ Schedules. Click on the blue ‘Update’ button to save your changes.
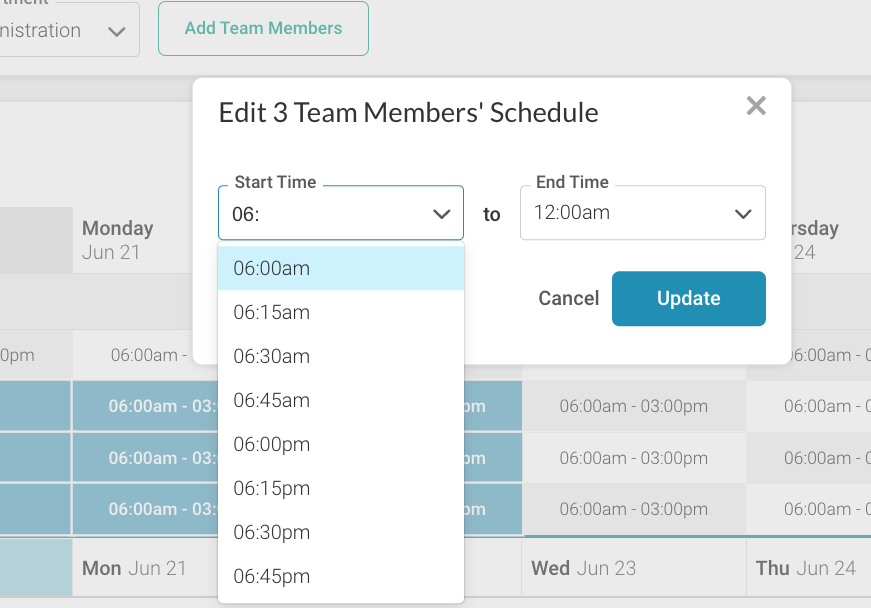

● Once you are finished editing the schedule, you may print the new version from the ‘Actions’ dropdown menu or click on the blue ‘Publish Schedule’ button to share the updated schedule with your Team Members via text message.
● You will receive a pop-up notification to confirm your action

-3.png?height=120&name=Optii%20Logo%203x%20(2)-3.png)