Email notifications can be used to alert relevant staff members about tasks that require attention
Email notifications enable real-time communication. Whether it's a special request or a maintenance issue, staff can be immediately informed of any changes or updates in the operations with Optii.
Let us guide you on setting up email notifications with Optii. Navigate to your Optii Platform system, click on 'Settings and Rules,' and select the 'Notifications' tab. From here, you can easily 'Add a new Notification'
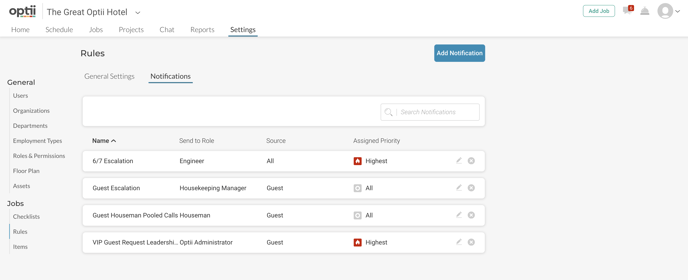
After clicking on 'Add Notification,' you can name your new Notification Criteria, such as 'VIP Guest Request Email Notifications for Leadership Team' or 'Maintenance Jobs On Hold 72 Hours Email Notifications
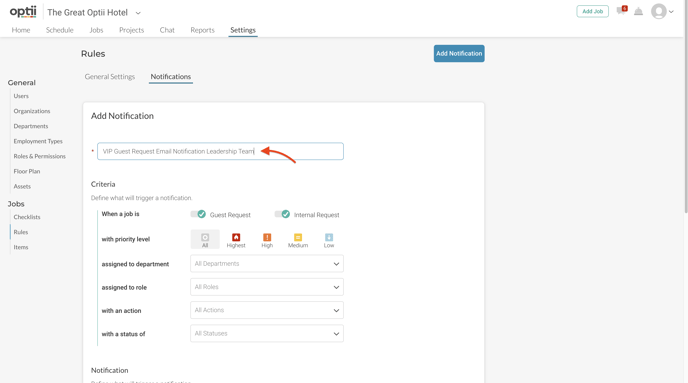
Next, you need to define the criteria that will trigger the notification. For instance, when a job is a 'Guest Request' with a priority level set to 'Highest,' assigned to 'All Departments' and 'All Roles,' with an action of 'All Actions' and a status of 'All Statuses.
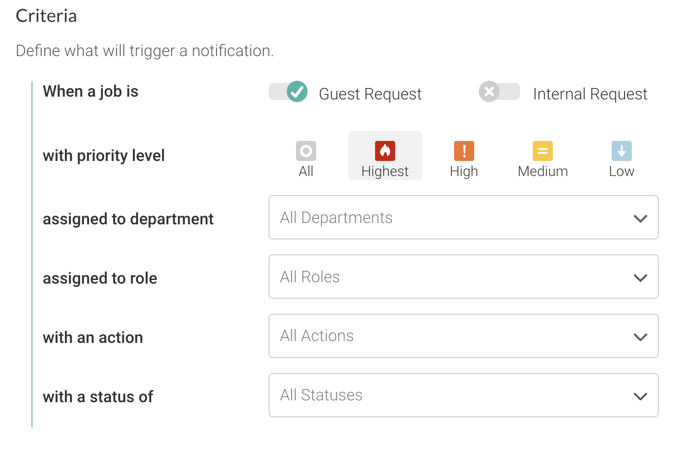
Finally, you need to add the conditions and specify the recipients of the notification. For instance, if the job is both Assigned and Unassigned, set it to send as an email notification and schedule the notification to be sent 2 minutes after the due time to a team member with role: General Manager.
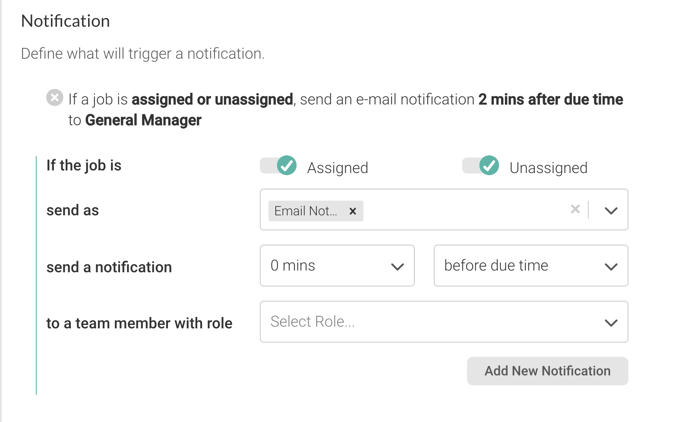
Don't forget to click 'Save' when you're ready. Once this notification is set up, every time a job meets the specified criteria, Optii will automatically send an email notification to the team members with roles specified in your conditions.
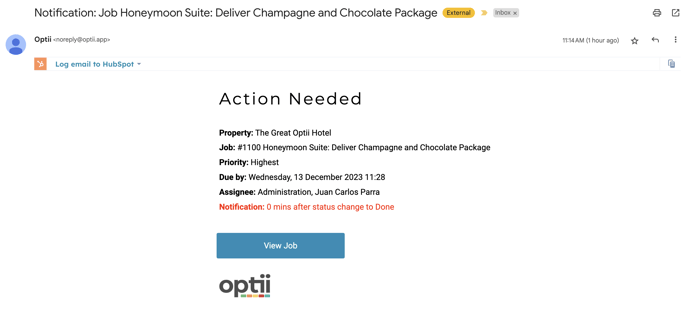
Want to learn more?
Visit the Optii Learning Center for helpful videos, tips, tricks,
and how-to guides. Have a question? Ask your Customer Success Manager or contact us via success@optiisolutions.com
-3.png?height=120&name=Optii%20Logo%203x%20(2)-3.png)