This document includes the steps required to create Extra Jobs to the 'Configuration' of the hotel.
An Extra Job is a job that is NOT done on a daily basis as part of a normal room clean but something that is done periodically (i.e., taking down and washing curtains, cleaning the refrigerator).
To Create Extra Jobs
- Click 'Configuration' on the left hand menu
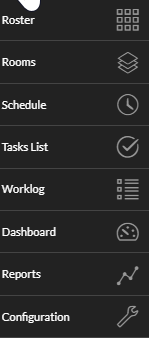
- Go to the 'Jobs' tab, 'Extra' tab on the 'Configuration' page

- Scroll down the page - locate 'EXTRA JOBS LIST' under 'JOB DETAILS' on the left hand column of the page
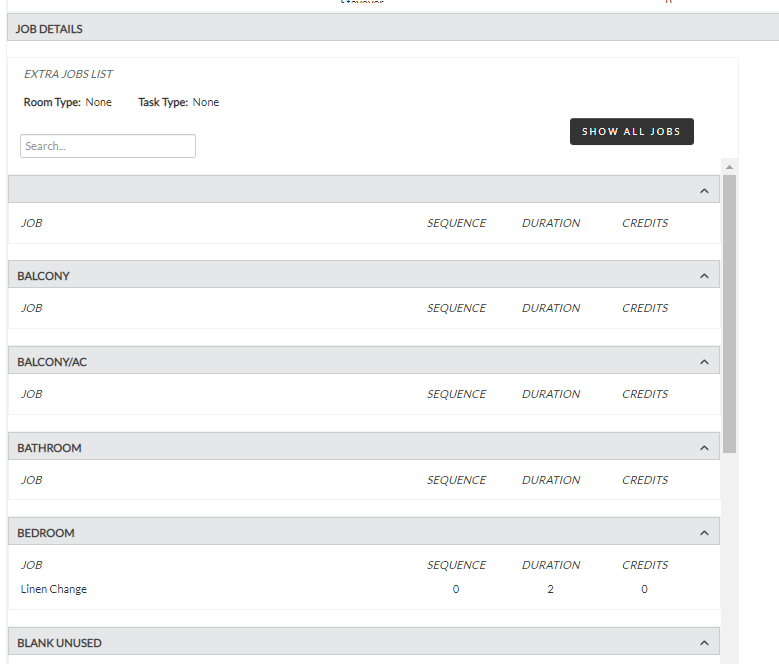
- To create a new Extra Job - start by entering the name of the new Job in 'Job Name' text box
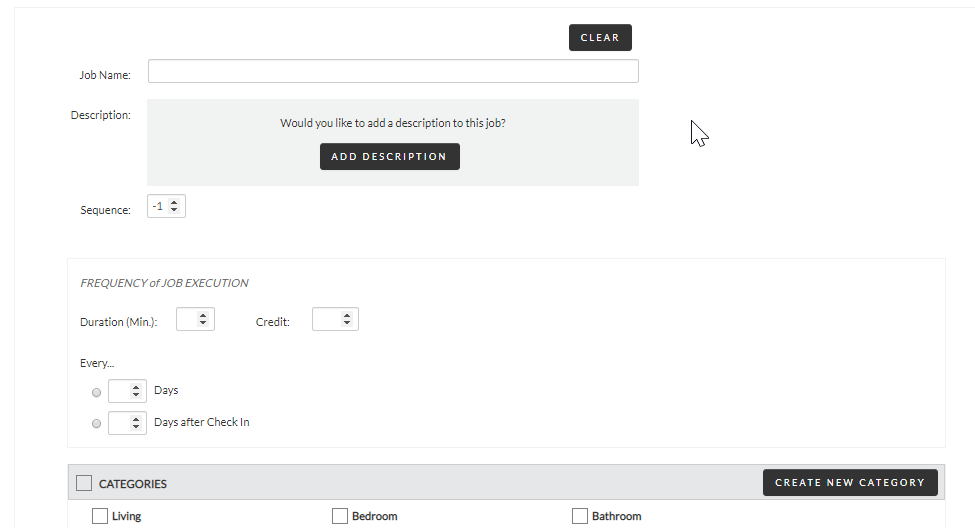
- If desired add more information by clicking on [ADD DESCRIPTION] - more text and even photos can be added. When complete - click [OK] to save the information
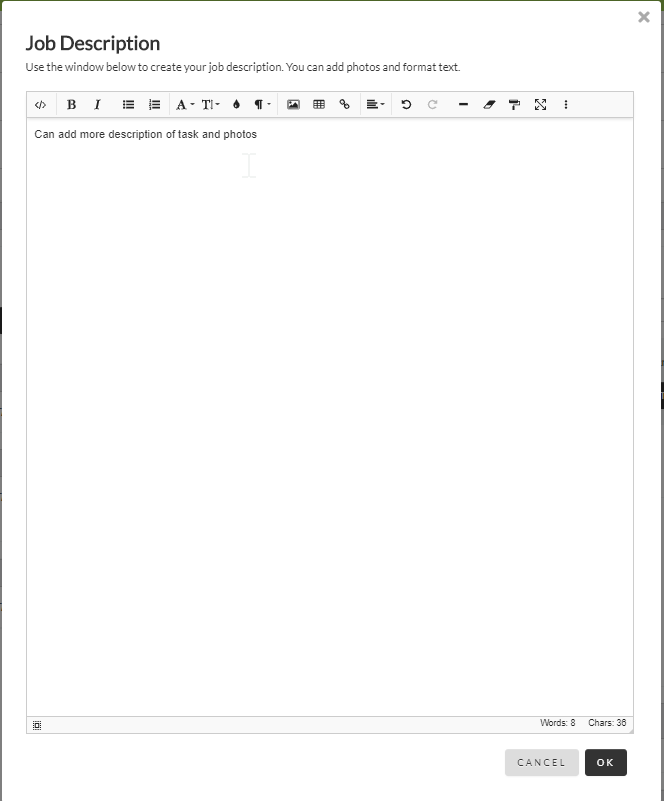
- Below [ADD DESCRIPTION] set the following:
'Sequence' - select a number with the arrows to show where this task should be done in order for each Category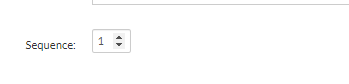
- Under FREQUENCY OF JOB DESCRIPTION set the following:
· 'Duration (Min.)' - time task is estimated to take, use either the arrows or type in the number.
· 'Credit' (if applicable) - credit for the task, use either the arrows or type in the number.
Under the 'Every...' section, select the frequency of which the Extra Job will occur:
· 'Days' = the number of days between scheduling the Extra Job, use either the arrows or type in the number
or
· 'Days after check in' = the number of days the Extra Job is scheduled after a guest checks in to the room, use either the arrows or type in the number..
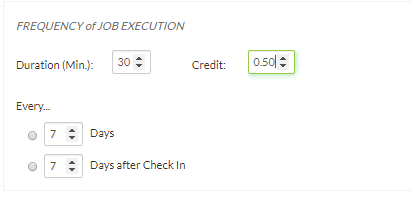
8. Set the 'CATEGORIES' of the room(s) in which the Extra Job is to be performed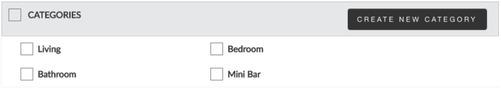
9. If category is not listed select [CREATE NEW CATEGORY] and enter in the Category name and click [SAVE CHANGES].
NOTE: Ensure the spelling is correct before saving changes as this can not be changed once saved. 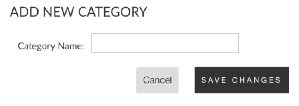
10. Set the Task Type(s) for the Extra Job, this can be set for a single cleaning type or both if required by clicking the box in the header next to TASK TYPES.
11. Select the Room Types to which the Extra Job will be assigned, this can be set for one specific type or if all are required, simply click the box in the header next to ROOM TYPES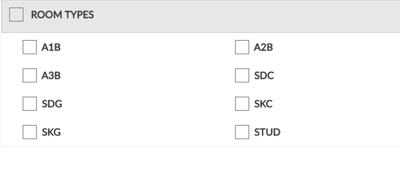
13. Click [SAVE] to save all of the entries for this Extra Job - repeat process for any other desired Extra Job.
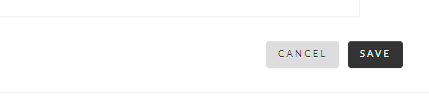
12. Once the Extra Job have been saved and entered into the system, the Extra Jobs are listed on the left side of the page under 'EXTRA JOBS LIST' and sorted by the Categories to which they are assigned.
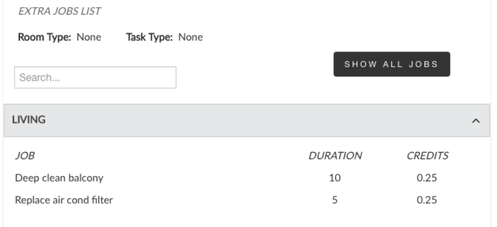
NOTE: If any Extra Jobs need to be made inactive, please contact the Optii Helpdesk for assistance.
This document contains proprietary and confidential information of OPTii Solutions, and is not to be used, copied, or disclosed without written permission. All rights reserved.
-3.png?height=120&name=Optii%20Logo%203x%20(2)-3.png)