This document outlines the steps required when adding Inventory Jobs. The Inventory jobs are displayed on the devices during an active clean and the Room Attendant is able to record the number of each item they have replaced in the room during the clean or the Minibar items that the guest has consumed on a daily basis.
The information for all of the rooms is recorded on the "Inventory Usage by Room Report" or "Inventory Summary Report".
To Create a New Inventory Job:
- Select 'Configuration' from the left side menu.
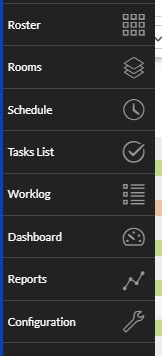
- Select 'Jobs' tab, then select 'Inventory' tab on the 'Configuration' page.

- Scroll down the page until you locate the 'Inventory List' on the left-hand column.
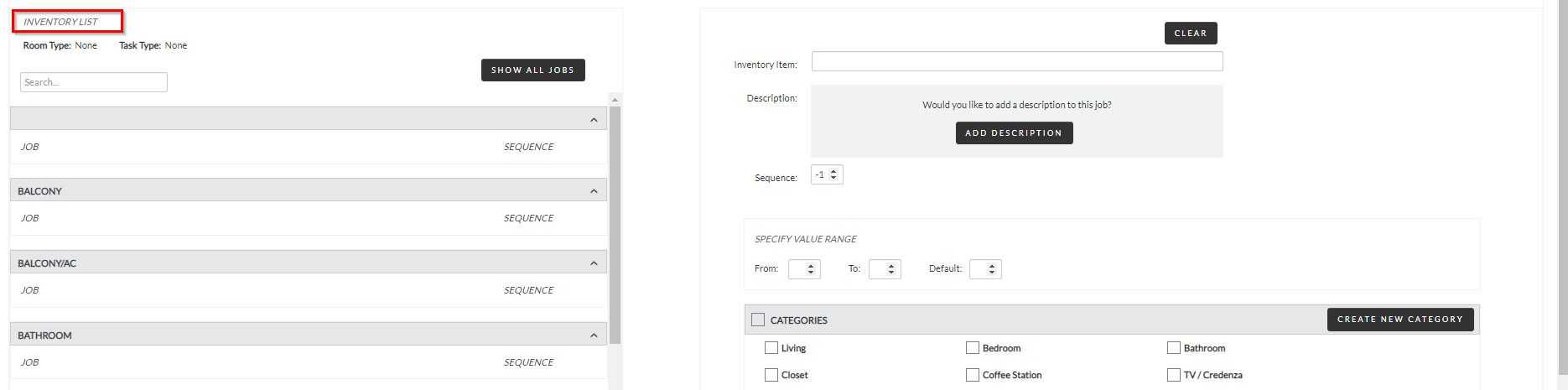
- Review the available 'Categories' and if the Inventory job being created requires a new 'Category' select 'CREATE NEW CATEGORY' this will open a new window to enter information.

- Enter the name of the new Category then click [SAVE CHANGES].
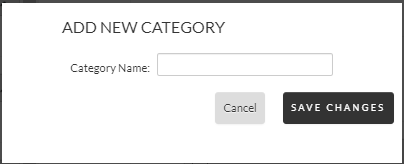
NOTE: Creating a Category must be completed prior to creating a new cleaning job and please confirm correct spelling before selecting save as no changes will be able to be made after this is saved. - To create the new item, enter the name of the Inventory job in the 'Inventory Item' field.

- Click [ADD DESCRIPTION] if desired. After adding more information, click [OK] to save the Description.
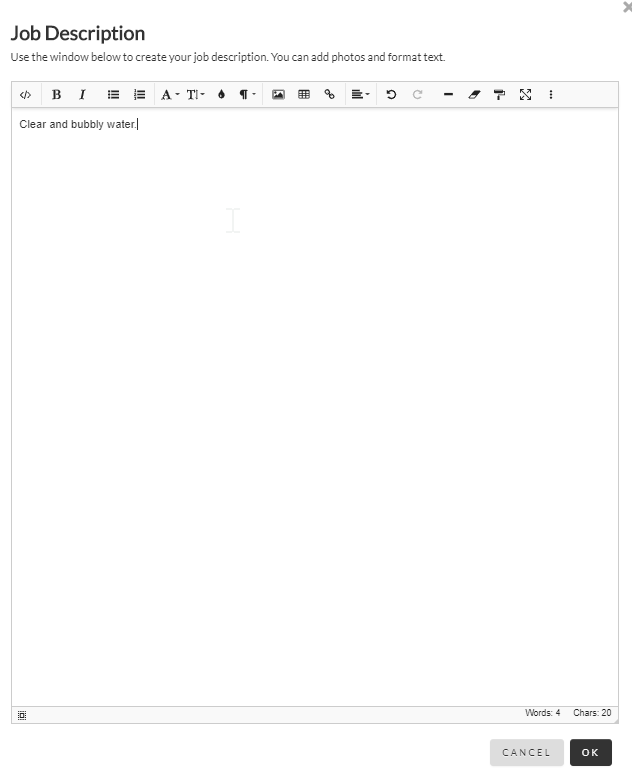
NOTE: If desired, example photos of items can be added into the Description. This is helpful if hotel wants beds made to a certain consistent standard. - Select the Sequence for where this Inventory Item will be within the Category of the Job:
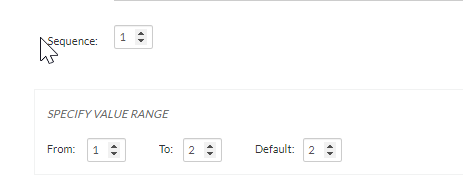
- Set the Specify Value Range to the following information:
- From = 0,
- To = the maximum number of that item in a room,
- Default = 0
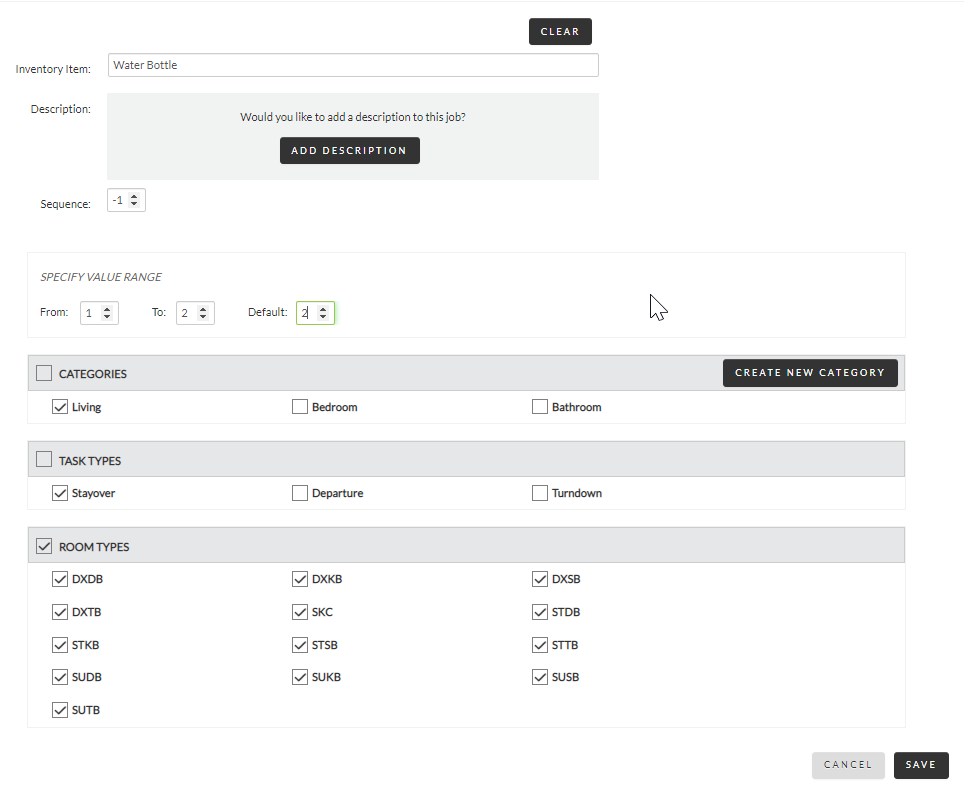
- Select the category the Job is applicable to.

- Enter the Task Type(s) the Inventory Job will be displayed in.

- Select the Room Type(s) the Inventory Job will be displayed in and select [SAVE].
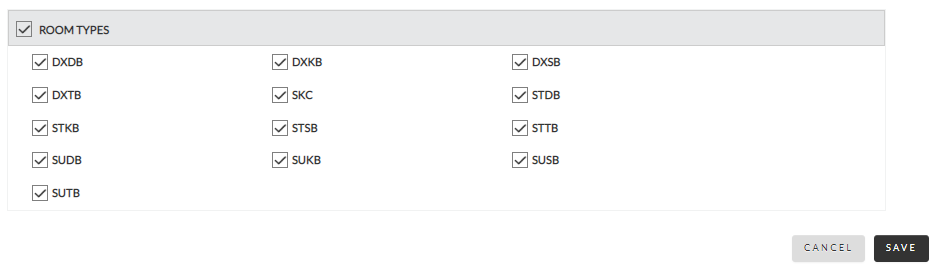
NOTE: To select all room types at once select the check box next to ‘Room Types’ heading. - This Inventory Job will now be displayed in the Inventory List under the category selected on the left side of the page.

- Repeat this process until all of the Inventory Jobs have been entered into the Configuration page.
NOTE: If an Inventory Job needs to be updated, select the Job from the left side of the page and the job information will be displayed on the right for correction. Item will be highlighted in green to show it is active.
Click [EDIT DESCRIPTION] if the Description needs to be edited/updated.
Remember to select [SAVE] at the bottom right of the page to save any changes made.
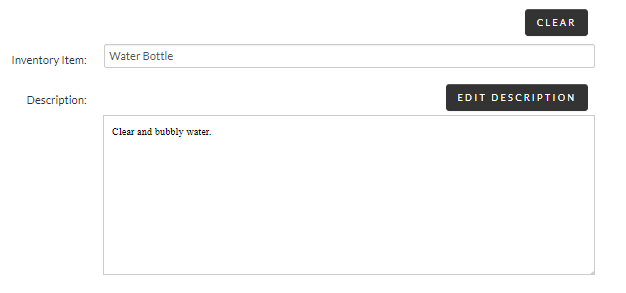
NOTE: Any updates or new Jobs entered will only be displayed on new Check in Reservations after the change had been made.
This document contains proprietary and confidential information of OPTii Solutions, and is not to be used, copied, or disclosed without written permission. All rights reserved.
-3.png?height=120&name=Optii%20Logo%203x%20(2)-3.png)