This article provides instructions detailing how to create a new role within Optii Configuration.
All users must have a Role associated with their user account which determines the levels of access and actions for each user group. There may be a time that you need to create a new role within Optii for either a new team member or an existing team member whose job responsibilities change. For example, you may have a new Director of Rooms who wishes to inspect rooms using his or her device. This new role and permissions level will need to be created in order to set up the new Manager's Optii user account.
Creating a New User Role
Follow these simple steps:
- Go to the 'Configuration' screen and select the [Roles] tab

- Select ‘Add New Role’ on the top right of the screen
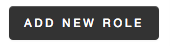
- Enter the name of the Role.
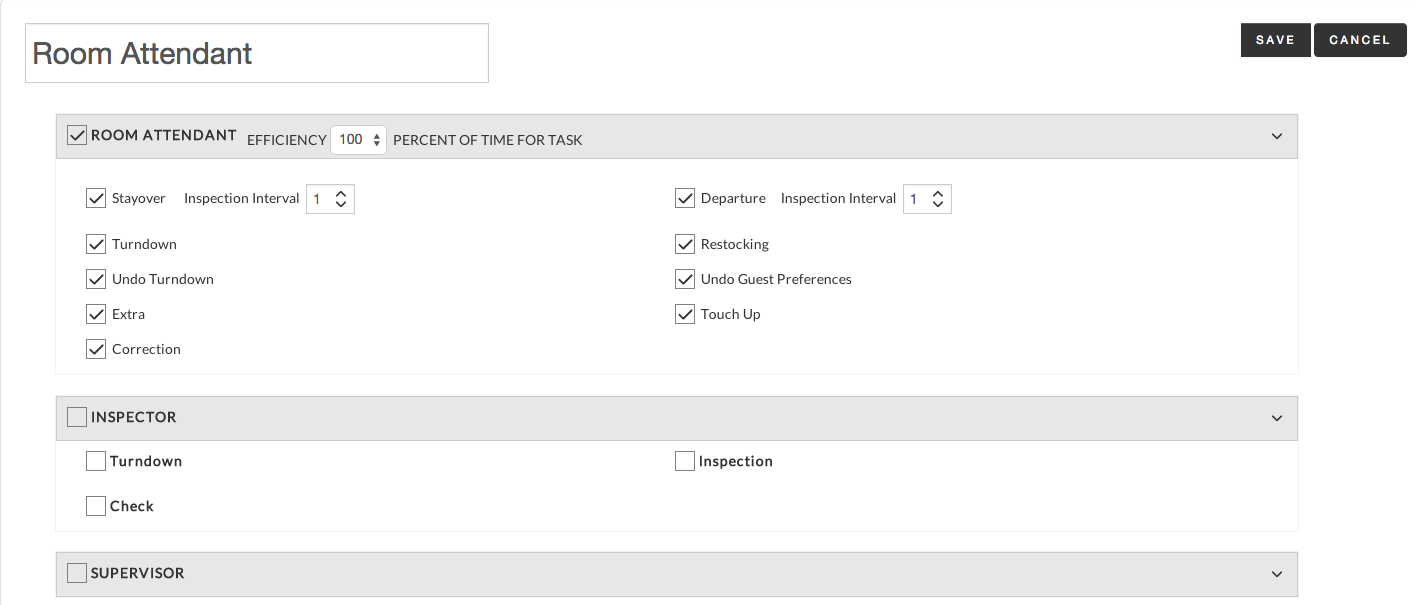
- Select the job function either Room Attendant, Inspector or Supervisor.
- Default access/permissions will be checked when a role is selected/checked. If additional access is required for a Role, click on the required items to give access to users with the Role being created.
- If creating a Room Attendant role, set the Efficiency percentage for the Room Attendant. If you have a new user or trainee Role, set the percentage to a lesser number e.g. 50% = the less amount of rooms and the extra time is allocated to the user to clean the rooms
- If creating a Room Attendant role, the Inspection Intervals entered to determine if an inspection task will be created or if the room status changed to "VI" (Vacant Inspected) upon completion of each clean type.
- The interval values are set by the hotel. As an example, if the Inspection Interval is set to "3" inspection will be created every third clean.
- The hotel also provides which mobile access the user will be given e.g. Turndown, Corrections, etc.
- Supervisors and Inspectors usually require Floorplan access.
- If a role requires HUB access, select the areas of the HUB to allow access by clicking on the box next to each Configuration area. The HUB access is usually given to Managers, Supervisors and Office Coordinators.
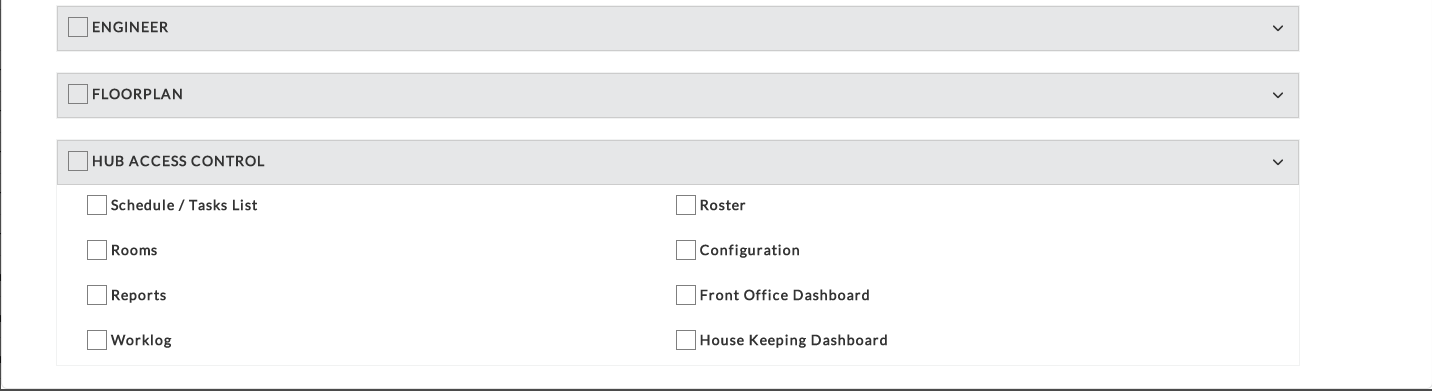
- Once all of these items have been completed select [Save] at the top right of the screen to save this Role.
- Repeat steps as needed.
This document contains proprietary and confidential information of OPTii Solutions and is not to be used, copied, or disclosed without written permission. All rights reserved.
-3.png?height=120&name=Optii%20Logo%203x%20(2)-3.png)