Learn how to create a new user's profile and invite them to use Optii Service and Chat at your property.
Did you know that Optii can save a user's profile so that they may access more than one property? We refer to this as the central profile. What does this mean for you and your team? Once you have a profile created in Optii, that profile can stay with you if you move on to a new job at a new hotel that uses Optii, or perhaps you work at two different hotels that use Optii. You'll have easy access to your Optii information wherever you go! Now that we've covered why profile information is so important let's learn how to create a new user profile and send them an invitation to log into Optii.
- Login to Optii and click on the Settings tab (Optii Managers and Administrators have user rights to create new user profiles).
- Click on the blue 'Invite Users' button to open the user invite form.
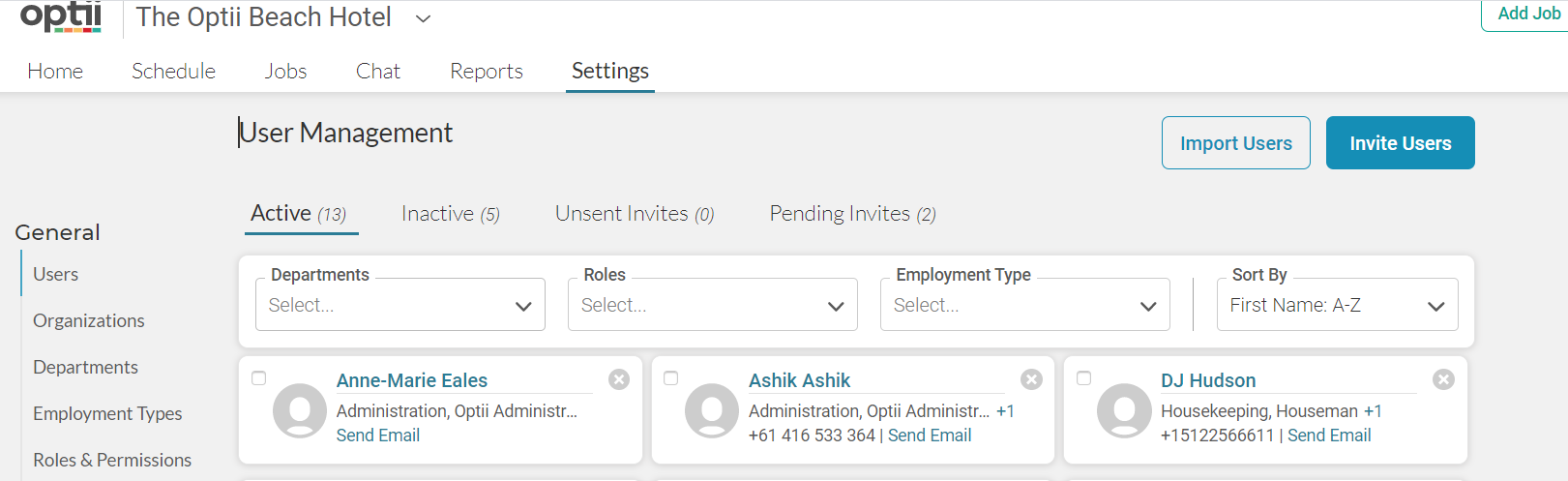
- Fill out the user's information. The red stars indicate a mandatory field.
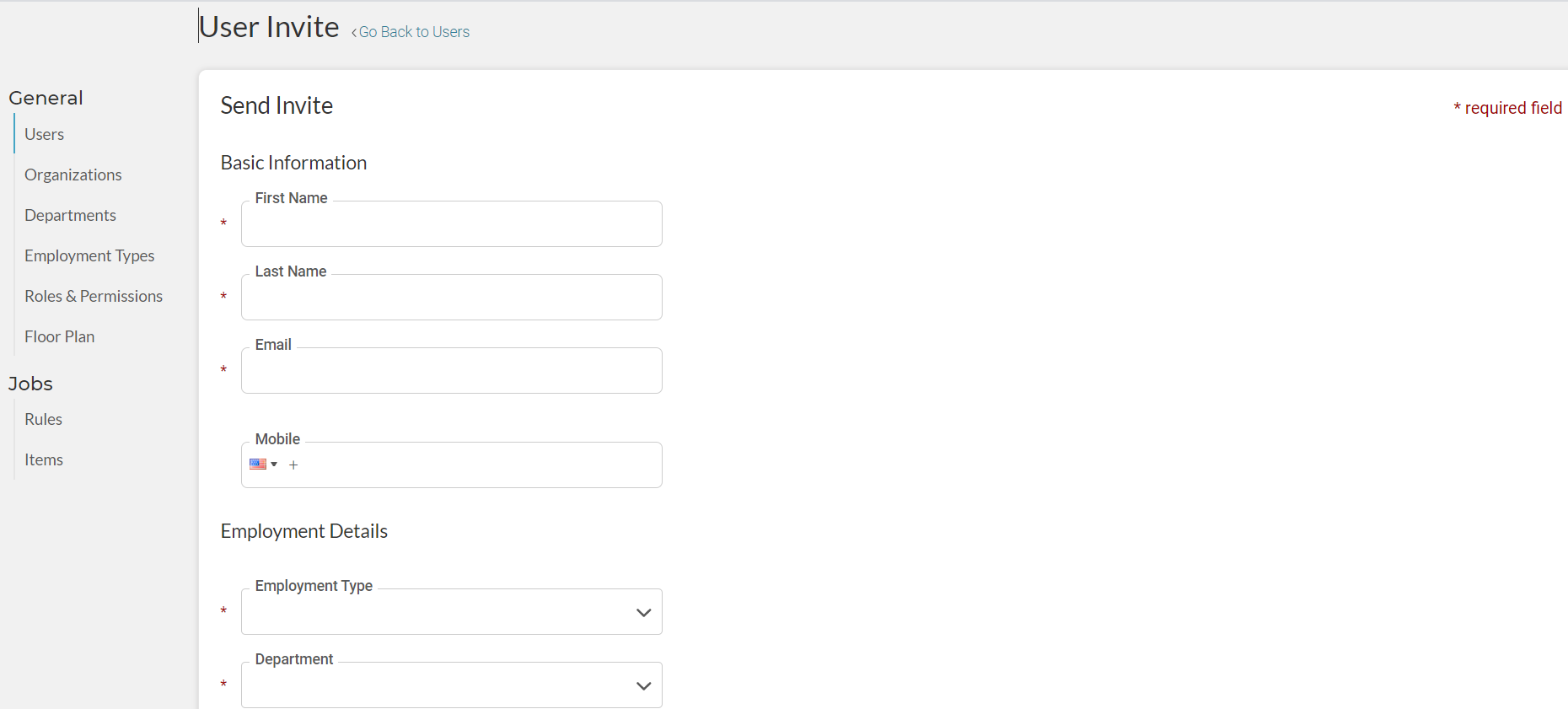
Notes: Mobile phone number is not a mandatory field but is necessary if the user wishes to receive their weekly schedule and schedule updates via text message.
**If you attempt to create a User Profile for a Team Member who has worked with Optii at another property, you'll receive a notification -- great news, they are already trained and ready to go with Optii!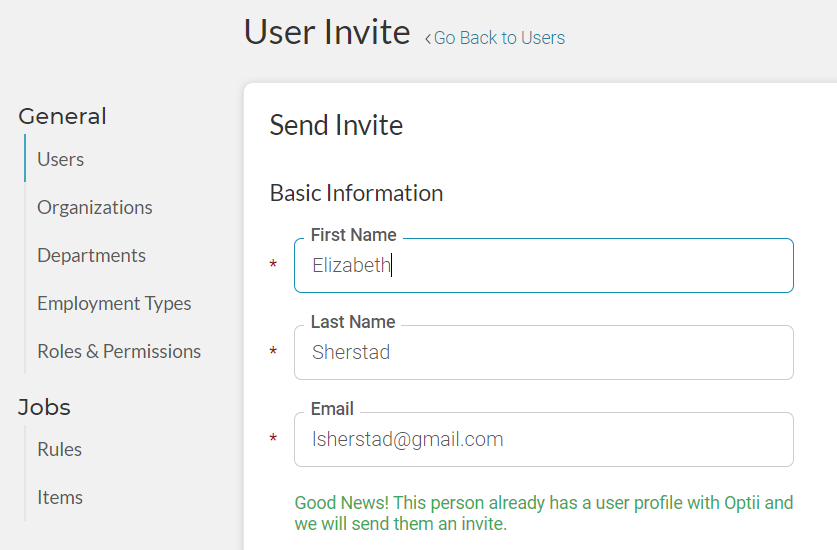
- Once you have entered the user's information and selected their employment details from the dropdown, you will send the invitation.
- There are 3 Options:
- Send invitation now - the invitation will be emailed immediately to the email address in the user profile.
- Send invitation later - the invitation will be emailed to the user at a specified later date and time (a great option if you are setting up new users before they have started working with you).
- Create a quick access code - use this option if you need to assist a Team Member in logging in to Optii quickly, OR they had trouble accessing the invitation you sent to their email address.
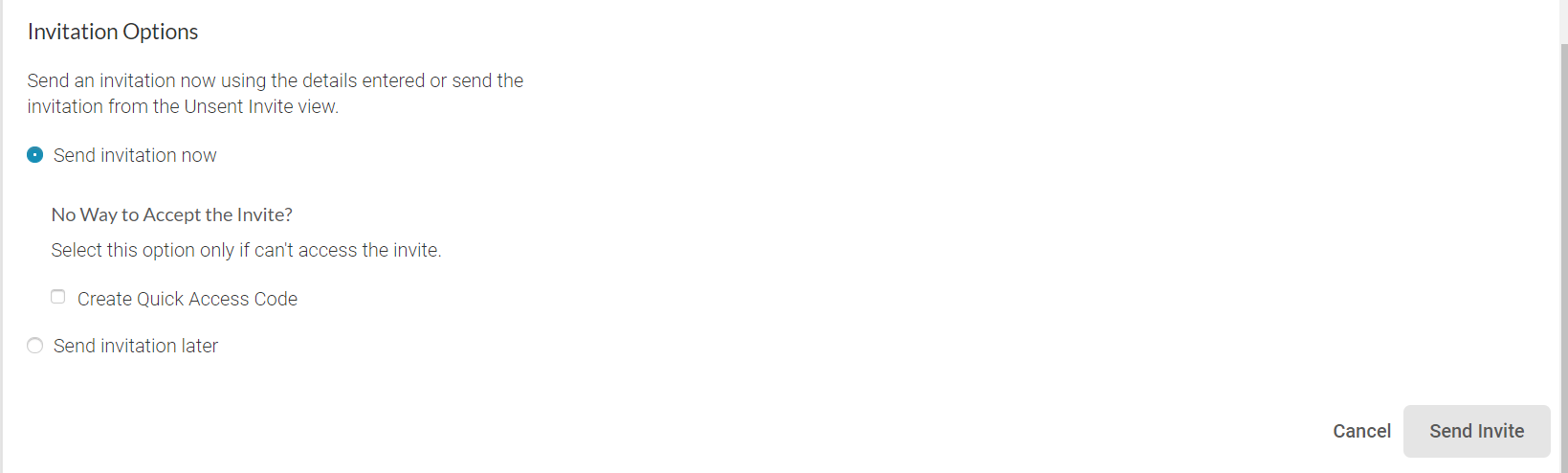
- There are 3 Options:
5. Once you send the invite, you'll receive a pop-up notification at the bottom of your screen letting you know the invitation has been sent successfully.
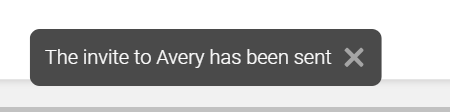
Well done! You now know how to send an invitation to a new user. If you would like to learn more about managing user invitations and viewing the status of invitations you have sent, see our article 'User Management - User Status'.
If you have any questions about what you learned in this article, feel free to reach out to our Customer Success Team at help@optiisolutions.com.
-3.png?height=120&name=Optii%20Logo%203x%20(2)-3.png)