This document explains how to read the Schedule page within the Optii HUB and this is also the next step from How to Create a Roster Once the roster is created the daily schedule can be created.
Select the Schedule tab from the left side slider:
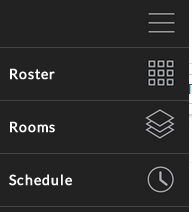
This screen displays the users that are rostered:

Select the spinning wheel at the top right of the screen and this will give you 5 options:
- Assign Cleaning,
- Assign Turndown,
- Optimize,
- Daily Briefing and
- Briefings setup.
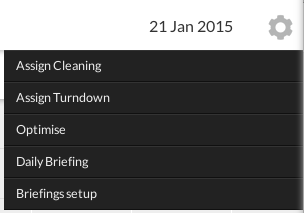
DAILY BRIEFING

Select the [Briefings setup] and enter in the Start Time and End Time of when the briefings are to occur each day. Once the Start Time and End Time is entered, click [APPLY].

Select the [Daily Briefing] and enter the Actual Start Time and the Briefing Notes for today's briefing.
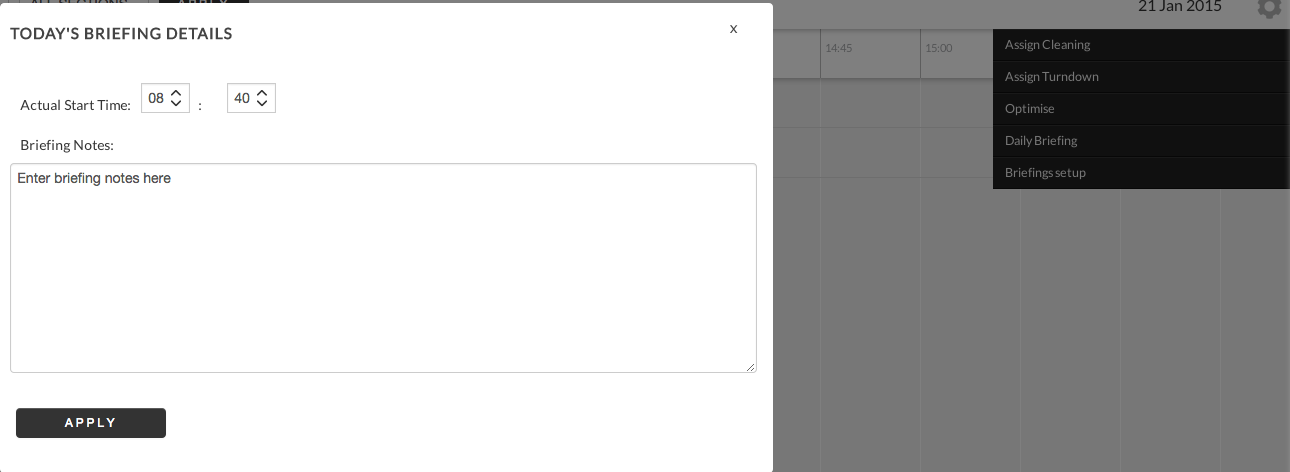
OPTIMIZE

NOTE: Prior to completing the schedule please ensure that the Optimise component is set to the proper settings ("optimizer profile") the management has requested from the drop down menu.
Fastest turnaround: This will set the Departure cleans to the beginning of the room attendants' schedules and the Stayover cleans will be placed on the schedule after the Departures have been completed.
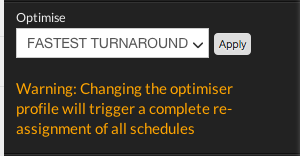
Highest efficiency: This will set the cleans in Room number order regardless of what type of clean task has been assigned.
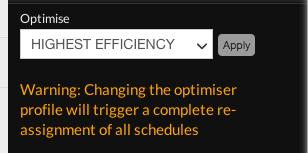
ASSIGN CLEANING

To assign the schedule select [Assign Cleaning] from the menu on the top right and click [Yes] to assign the cleaning tasks.
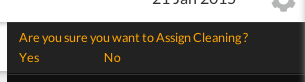
Optii will then generate a schedule once it has been completed there will be rooms displayed on each of the users that have a section and floor assigned to them. Once the assignment has been completed the tab changes to clear cleaning as you can only assign the rooms once before rooms start being cleaned. If any staff changes are encountered, you will have to re-roster the staff and re-assign the cleaning to correct the schedule.
The colors are consistent on the HUB, the dashboards and the mobile devices.
- Orange = Departure Clean.
- Green = Stayover task.
- Purple = Turndown.
- Yellow = Room requires Touch-Up/correction by Room Attendant.
- Blue = Break or Meeting.

From the Schedule page the user can see the Room Attendants' progress if they are either ahead or behind time (displaying in minutes) with their cleaning tasks. If the progress numbers are showing as red then the Room Attendant is behind schedule and if the progress is green then they are ahead of schedule.
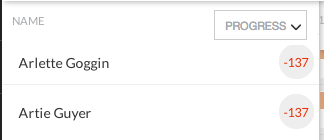
If the user selects the progress drop down then the display can be changed to view the credits for each user. This display will show the room attendants name and the Departure credits (in orange) and the Stayover credits (in green) and then a grand total of credits for that day per user.
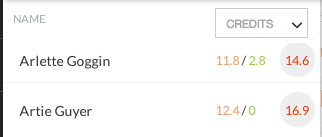
When you click on a user this will activate the slider panel and this will display the rooms that the room attendant has already cleaned and if they were ahead or behind with cleaning each rooms. This will also display in black the travel times between each room and how long it has taken them.
HOW TO READ THE PERFORMANCE SUMMARY:
- Cleaning progress: the % of how many rooms they have completed so far.
- Average quality of clean: Based on the rooms that have been inspected and have been passed by the inspector.
- No. of cleaning order skipped: This displays if the Room Attendant has cleaned rooms out of sequence that was set when the schedule was completed.
- No. of rooms cleaned: This displays the number of rooms completed to date and also lists the room types they have cleaned.
- Total Time Spent: Displays the total time the user has been working since starting first clean of the day.
- Time spent cleaning tasks: This is the actual time spent cleaning rooms from when the user starts and stops cleans
- Time spent non cleaning tasks: This displays the times between room cleans.
- Percentage of time spent cleaning: % of time the user is cleaning rooms.
- Total credits: This is broken down into Departure and Stayover completed cleaning tasks.
- Velocity: How many rooms the user cleans per hour.
- Inspections: Shows the total inspections for the users rooms and if they have been passed or failed.
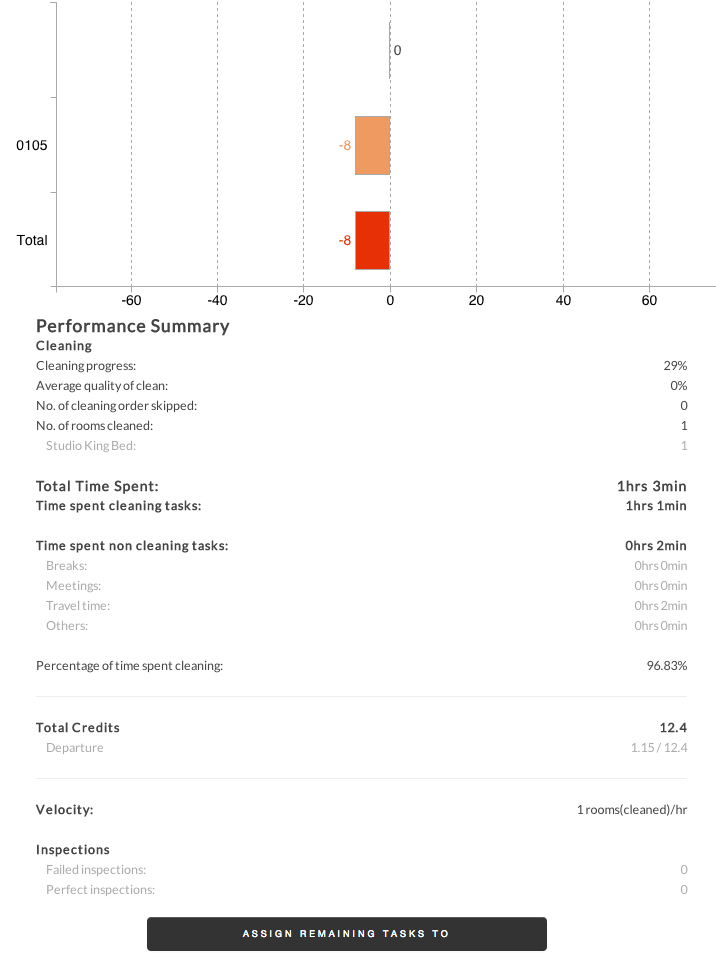
ASSIGN TURNDOWN

If the hotel has Turndown services set up, these rooms can be assigned from the Schedule tab and between the hours of Turndown that is set up in the Configuration.
Select [Assign Turndown] from the menu and select one of the options from the list for the vacant rooms. All occupied rooms will automatically receive a Turndown and the hotel is to choose which vacant rooms will receive Turndown.
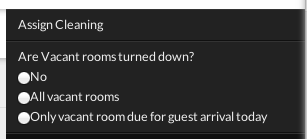
When the Turndown is scheduled this will show on the roster as a purple coloured task, these tasks are completed via the mobile devices exactly like a cleaning task. 
This document contains proprietary and confidential information of OPTii Solutions, and is not to be used, copied, or disclosed without written permission. All rights reserved.
-3.png?height=120&name=Optii%20Logo%203x%20(2)-3.png)