This document outlines the process of adding or editing a description, photo, or video link to any job listed on the JOB LIST.
NOTE: Any new job added to the JOB LIST will only take effect when new cleaning tasks are created on check-in after the configuration changes have been saved. This will not update to any existing cleaning job.
Locating the Jobs Page
Select the [Configuration] tab from the left hand menu
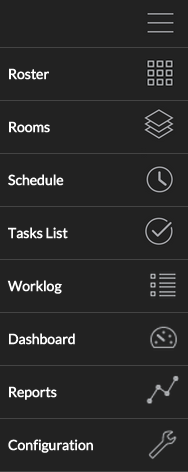
Select the Jobs tab, this will display a subsection of jobs and select Cleaning Jobs tab.

Scroll down the page until you come to the Jobs List on the left side of the page.
Select the job you want to provide instructions for and click on [Edit Description].
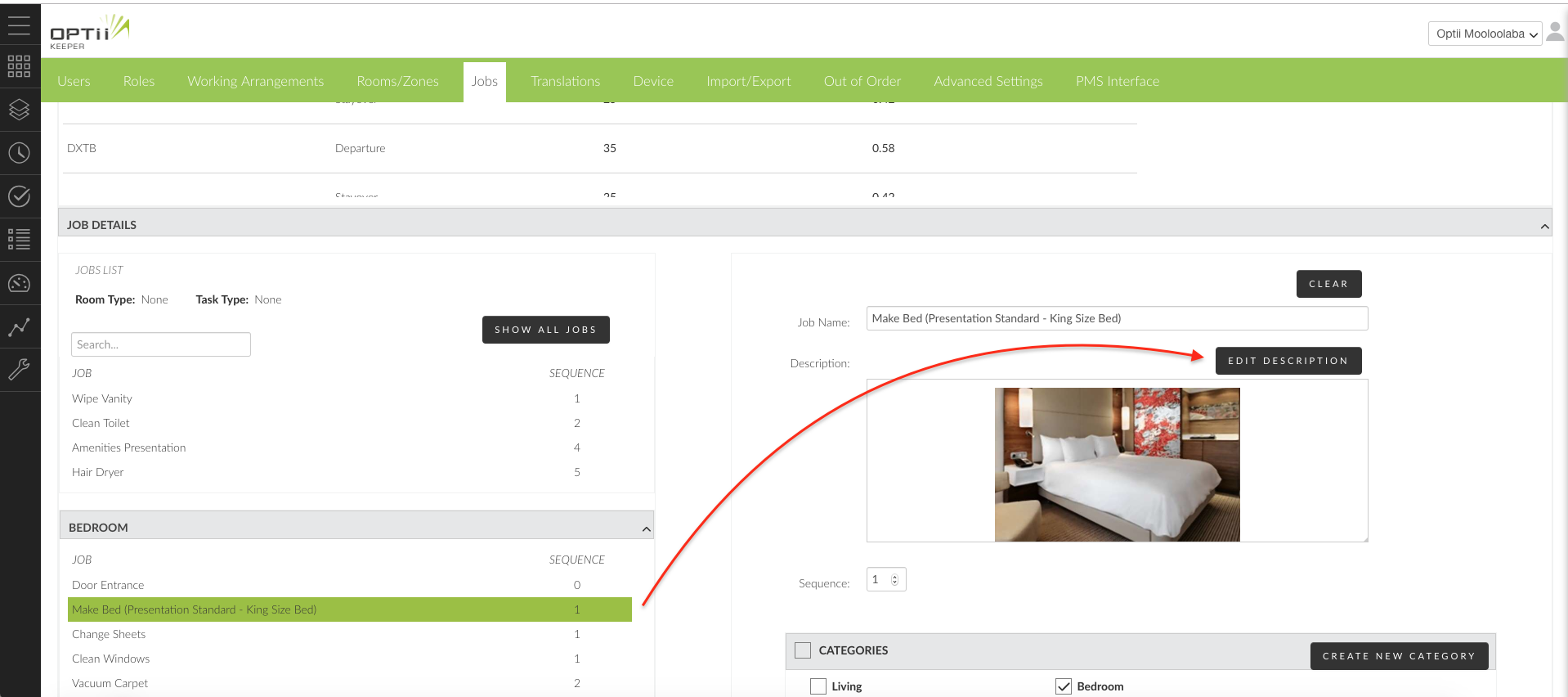
To create New Cleaning Jobs or Edit Existing Cleaning Jobs:
- Go to the Jobs Lists.
- Enter in the Job Name text field the name of your cleaning tasks and click on [Add Description] to provide more detailed instructions and upload an instructional picture. See the Tip Box below for more ideas on how to use this description field!
- To associate the Job correctly - further select the specific CATEGORIES, TASK TYPES, and ROOM TYPES as seen in the right hand column.
- Click the checkbox next to each area, (i.e., CATEGORIES, TASK TYPES, and ROOM TYPES) you would like this job to be associated with.
- When done, press [SAVE] at the bottom right of the screen.
- Repeat this process for every job as needed.
Tip: The instructions that you add in the description box appear as a HTML page on your Room Attendants' devices. This means, you may use this field to enter a hyperlink that leads to any information you may want to share with your team members -- you can add a link to a manual saved as a PDF or a link to a youtube video or training materials. This is an incredibly powerful tool -- ask your Success Coach if you need additional help setting this up!
NOTE: Job Names cannot be identical (i.e., "Cleanliness" will need to be changed to "Bed - Cleanliness", "Tub/Shower - Cleanliness", etc.) so the database can differentiate for reporting purposes.
NOTE: Jobs cannot be deleted from the Optii database. It is recommended for data integrity and historical reports that a new Category (i.e., "Unused Jobs") be created and all unneeded jobs are assigned to the "Unused Jobs" Category, and all Task and Room types be unclicked to prevent them from being active and then press [SAVE] at the bottom right of the screen to save the now inactive job.
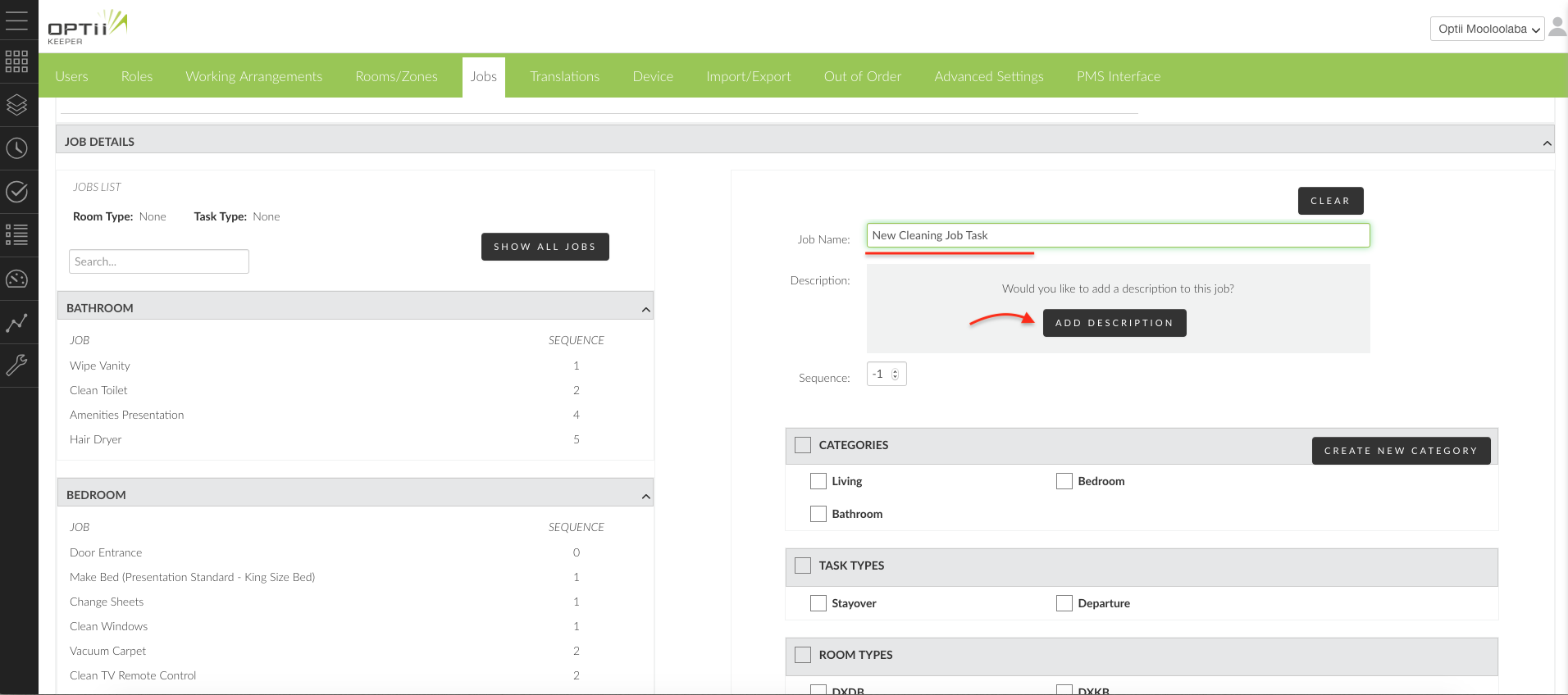
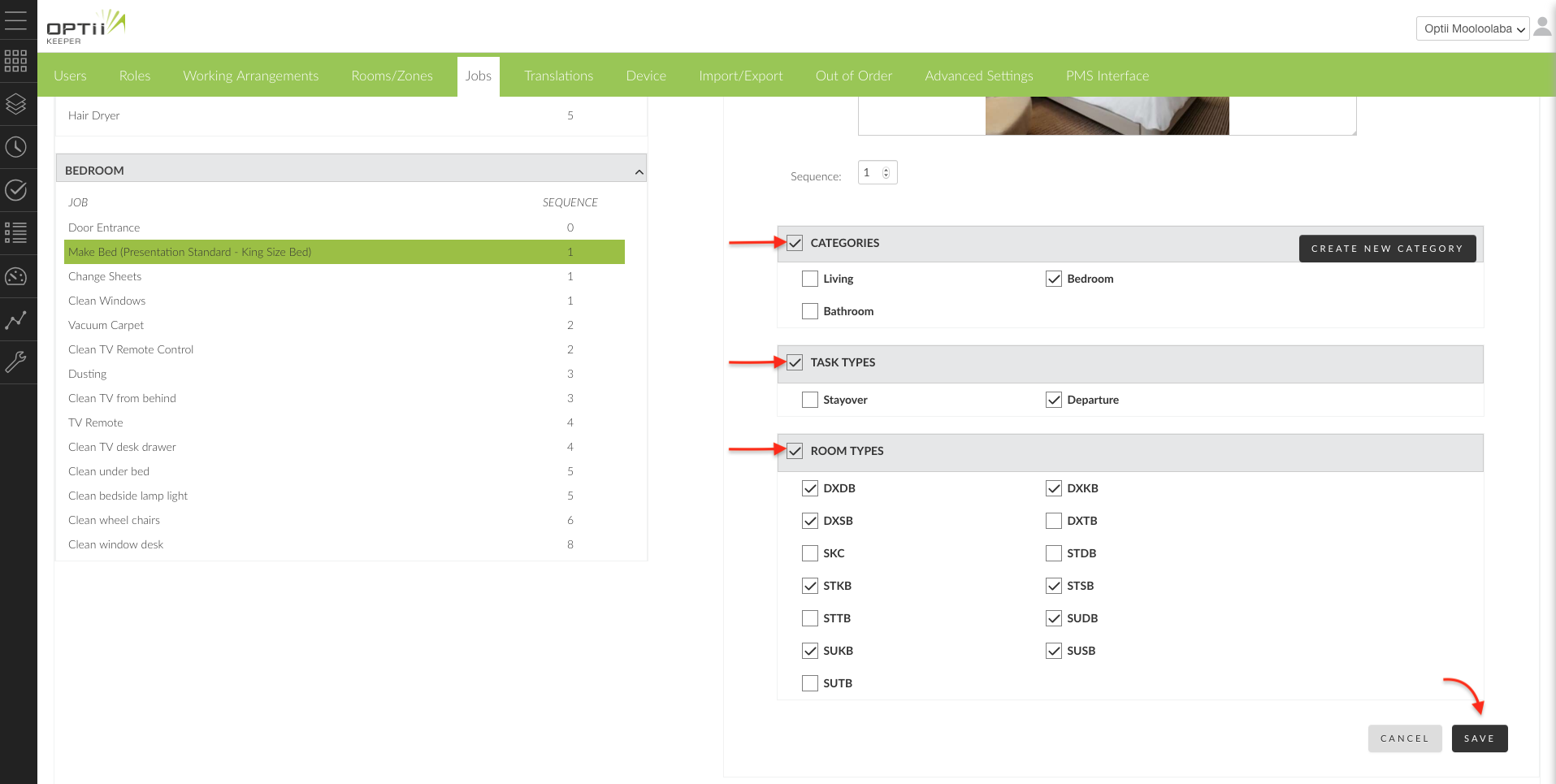
Cleaning Jobs - What Users Will See in Optii Mobile
Your Room Attendants will now be able to see the full instructions for the cleaning jobs on their mobile device by tapping on [View All Jobs].
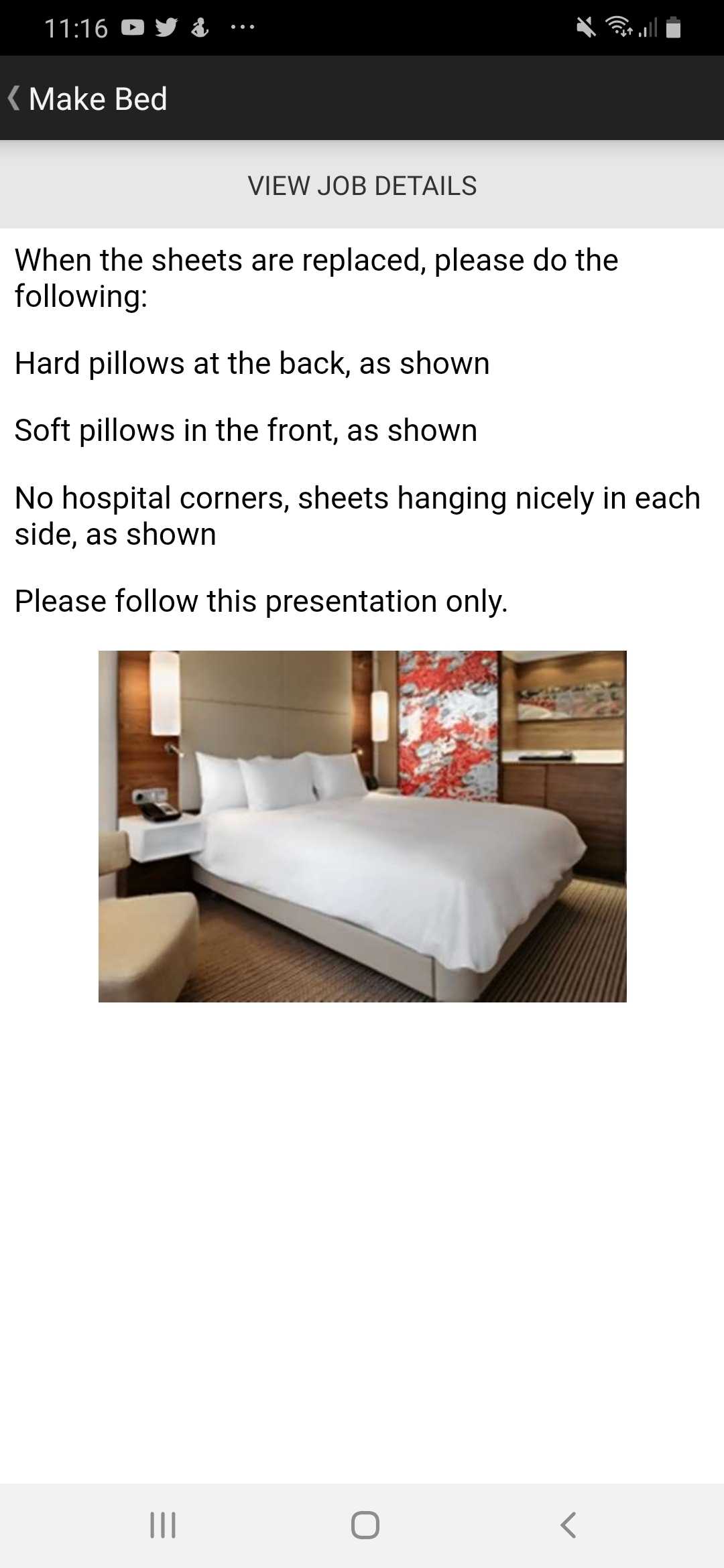
This document contains proprietary and confidential information of OPTii Solutions, and is not to be used, copied, or disclosed without written permission. All rights reserved.
-3.png?height=120&name=Optii%20Logo%203x%20(2)-3.png)