Gone are the days where important jobs are sitting idle without any attention. With Optii’s flexible and easy-to-use Escalation Rules, you can customize exactly who is notified and when.
If you have the Job Rules permission, granted in the Settings module of Optii Service and Chat, you can now centrally manage all the job escalations.
By selecting Escalations, you will see all escalations that have been created for your property. At a glance, you can see:
- Name: the name of the escalation
- Send to Role: the role(s) that will receive the escalation
- Source: the type of request that will trigger the notification, e.g. a Guest Request, Internal, or both
- Assigned Priority: which request priorities will be escalated
From the Escalations screen, you can edit, delete, and search for existing escalation rules. You can also configure new escalation rules by clicking on the Add Escalations button.
Adding or Editing Escalation Rules
When adding or editing an escalation, enter a descriptive name that makes the rule easily identifiable.
Criteria Settings
-
The Criteria Settings will allow you to determine the types of jobs that you want Optii to escalate.
Select the applicable job criteria that apply to the escalation rule you want to configure:
- Source: Do you want to escalate Guest Requests, Internal Request,s or Both?
- Priority: Which priority levels do you want to escalate for this rule?
- Department: Which department’s jobs do you want to escalate?
- Role: Which roles do you want to escalate?
- Actions: Which job actions (Clean, Deliver, Remove, Repair, Replace) do you want to escalate?
Notification Settings
Once the Criteria Settings are defined, then you need to define who should receive the escalation. You will do this by defining the:
-
- Job Assignment: Do you want to escalate jobs that are assigned, that haven’t been assigned to any yet, or both.
- Time: When do you want the notification sent? This defaults to 5 minutes with a maximum of 72 hours.
- Team Member Roles: Which roles do you want to receive the notification. You can select as many roles as needed that match the selected criteria.
Once you set the notification, you can review the notification rule and opt to Delete the notification. You will need at least 1 notification setting before saving the rule. If you would like to escalate to a different role if a job is not addressed, then you can set up additional notification rules by selecting the Add New Notification button and selecting the applicable criteria. An example of multiple notifications on an escalation rule is shown below.
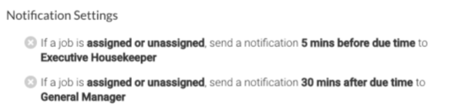
Receiving the Push Notifications
All escalations will be delivered via push notifications for mobile users and desktop Chrome browser notifications for desktop users. We support IOS, Android, and desktop notifications.
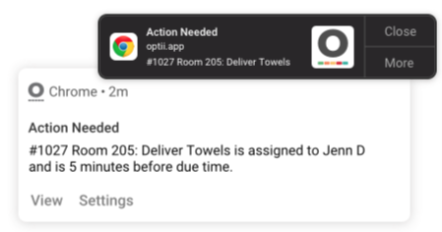
Please note that in the next release, we will address some outstanding formatting issues on the notifications. We will also address a known issue with receiving IOS escalation push notifications in specific scenarios.
Escalated jobs will have a red outline on the Job Status and Timeline views for quick identification.
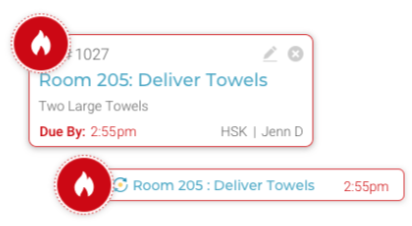
Lastly, you will always be able to reference the escalation rules applied to a job through the Job Activity Log.
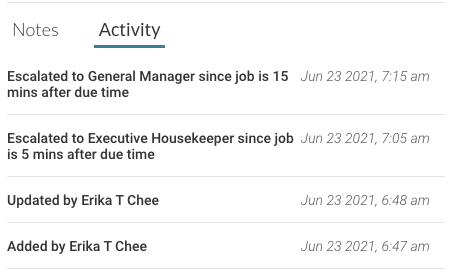
Want to give Escalations a try? Contact your Optii CSM and you will be ready to go in a jiffy!
-3.png?height=120&name=Optii%20Logo%203x%20(2)-3.png)