Did you ever wish to have an easy, dynamic, visual representation of your teams' workload to make sure it's balanced across your team members? If so, check out the Jobs Timeline View.
You'll notice that when you navigate to Jobs, you now have two options for viewing and monitoring your team's work. You can toggle to view:
- Jobs Status
- Jobs Timeline (formally known as the Jobs By Team Member view)
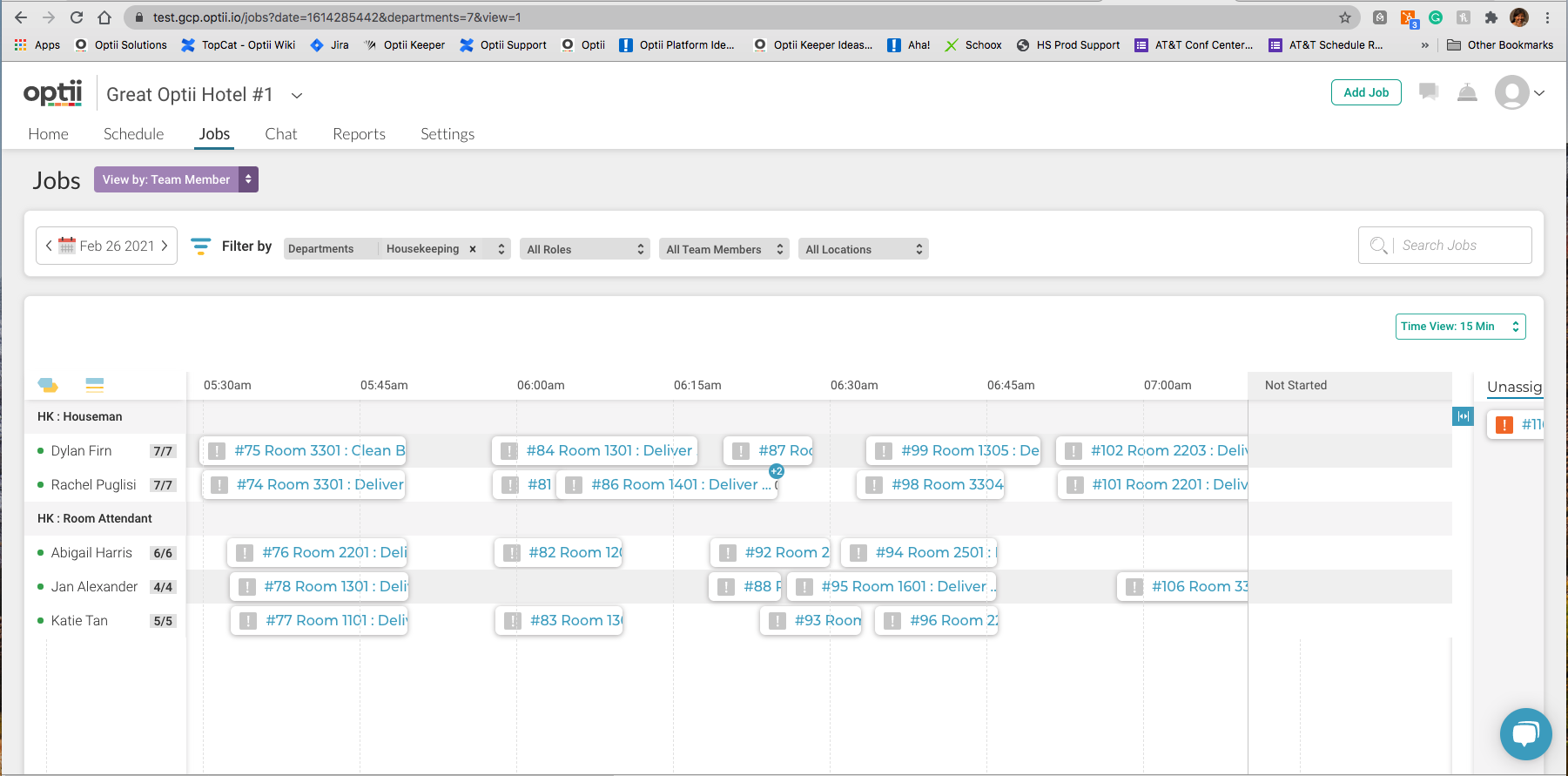
- With the date field, you are able to view the jobs for the current day, select a previous date to analyze what jobs have been completed in the past, or future date to get an overview of jobs that are due in the future.
- The next filters - Departments, Roles, Team Members will impact the list of Team Members you see listed on this page. The default is that you will see all Department, Roles, and Team Members that you are permitted to see based on your associated role and permissions.
- If you select a department associated with a published schedule for this day, it will list the team members scheduled to work that day.
- If you select one or more departments that are not associated with a published schedule, you will see a listing of all active employees within the property.
- The location filter is unique from the other above filters since it highlights the job cards associated with the selected filtered locations. We do this so that you can keep the context of the other jobs assigned to the team member.
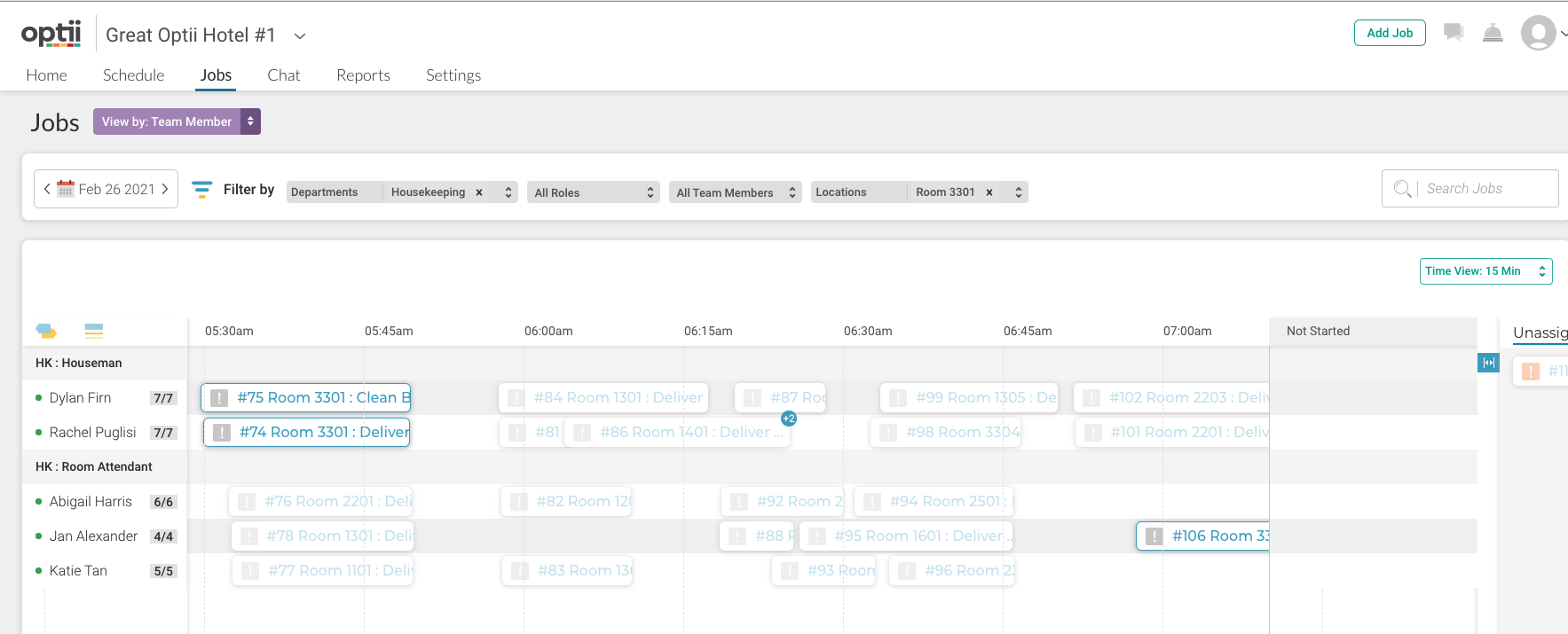
- The search option will also highlight the job cards associated with the entered keyword search. The search will return any matches for the following fields:
-
Job ID
-
Action
-
Items
-
Priority
-
Team Member Assigned: First Name
-
Team Member Assigned: Last Name
-
Location Name
-
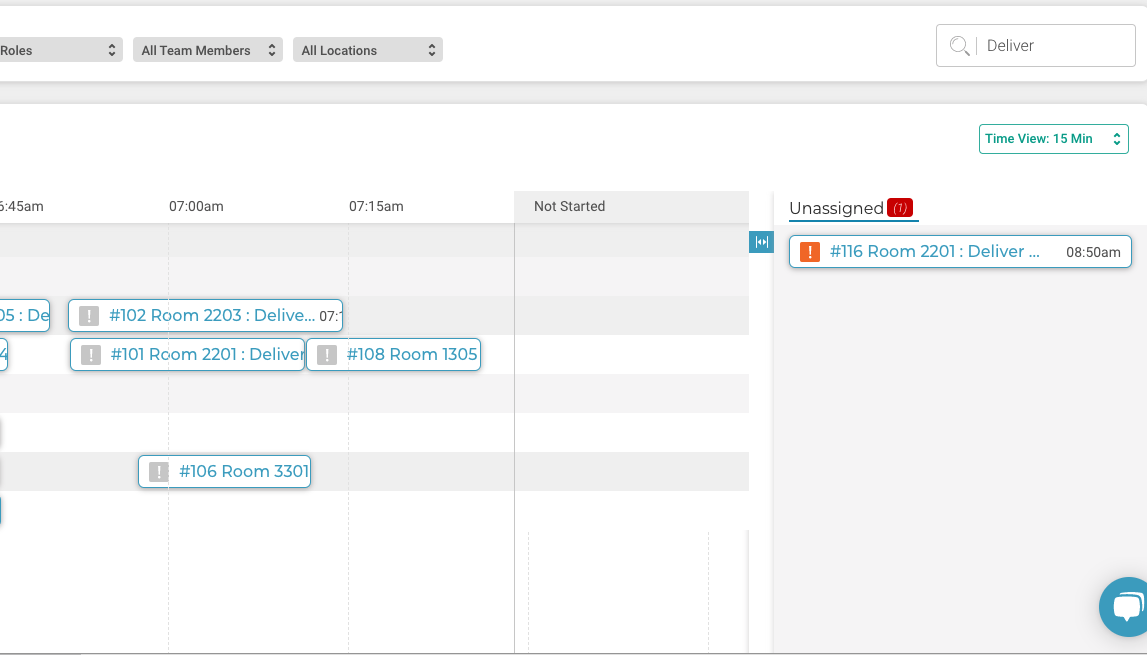
Listing of Team Members
As mentioned above the listing of team members is derived from either a published department schedule listing all the team members on the published schedule for that day or a listing of active Team Members associated with the department, role, and team member filters. In addition, we will display a count of Jobs Completed and Jobs Assigned. If the count is highlighted in Red, then it means that team member has outstanding overdue jobs. Regardless of each team member's position or positions, the system will list all the Jobs that the team member is working on, regardless if the Job has an association to a different Department or Role. This will give any Department Manager a view of ALL the jobs the Team Member has worked on, even those jobs that are not associated with that Team Member's official position.
Completed and In Progress View
Once your filtered selection is made, you will easily be able to analyze all the 'Completed' and 'In Progress' jobs that correspond to the selected filters for each individual team member grouped by department and role. As you can see on the image below, it is easy to see when the jobs started and were completed by the length of each individual job card as in the example on Job #105. It started at 6:56 am and was completed at 7:13 am. You can also observe the time it takes between jobs.
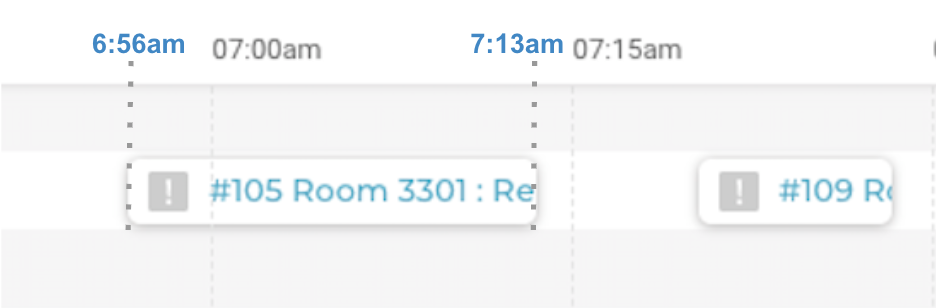
In the situation when your team members are working multiple jobs or are running behind in updating the job statuses, you will see job cards that may overlap or be stacked on top of each other. In these, situations, you can still see the details of each job by clicking on one of the job cards as you can see below.
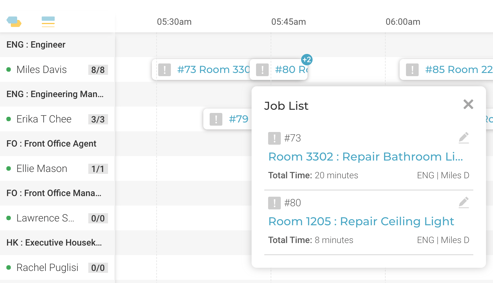
For added flexibility, you have 3-time interval options to choose from, so that you can narrow or expand your focus when analyzing the 'Completed' and 'In Progress' Job Cards. This will alter the time interval between periods accordingly.
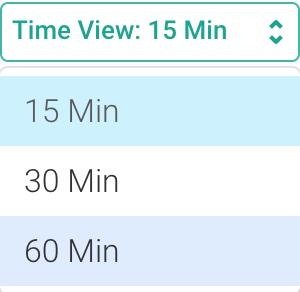
Not Started and Unassigned
In addition, you'll easily be able to drag job cards from 'Unassigned' to 'Not Started' or from 'Not Started' to 'Unassigned.' In the near future, you will also be able to multi-select job cards to drag and drop.
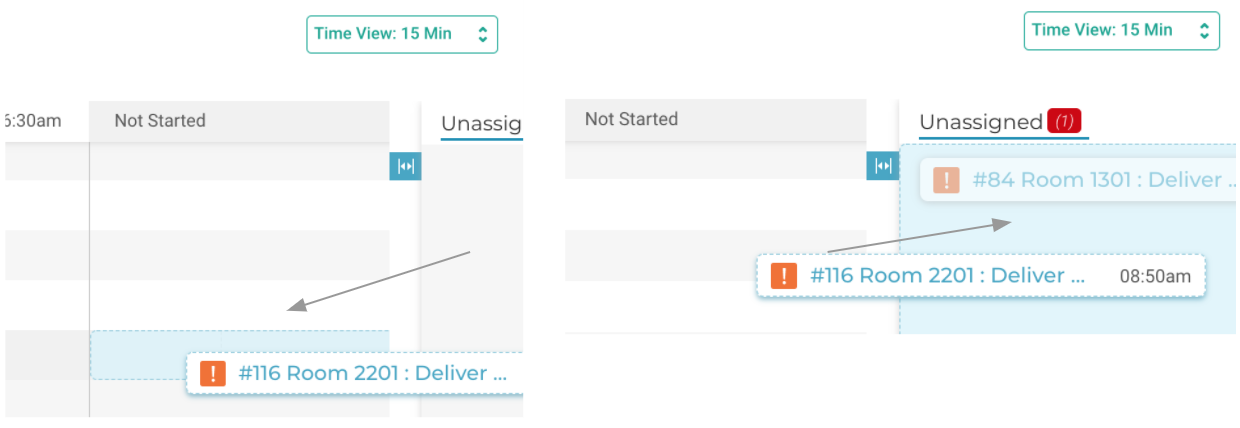
Lastly, you will be able to quickly jump to the current time, or expand the' Not Started' section to easily navigate your way through the Jobs By Team Member View.
![]()
Paused and Reopened Jobs
To keep the Timeline view easier to follow, we now create a duplicate Job card anytime a historical job is Paused or Re-opened. This way, you can easily see the gap in date and time of when the original job was Paused, Completed, or Cancelled and when a job is Restarted and or Completed again. Not to worry, all the activity of the Job will remain intact through the Job Detail view and the Reports.
Go ahead, give it a try. Contact your friendly Optii CSM and they will hook you up!
-3.png?height=120&name=Optii%20Logo%203x%20(2)-3.png)