Learn how easy it is to add a new user and set them up for success using Optii.
Depending on the size of your hotel, you will have a large number of people accessing the Optii Housekeeping solution, whether from a mobile device or the HUB.
Each of these persons needs their own login to ensure that they can access the solution and the security and integrity of your software are maintained.
When creating a new user it is important to set up a username and password that is easy to remember by your team members but hard to remember by others. This will facilitate a smooth transition of your staff when starting using Optii from day one.
Creating a new user
To create a new user click on the menu bar the three horizontal lines on the top left-hand side of your screen, and expand the black column to show us the headings.
Once there you click on ‘Configuration’ and then click on ‘Add New User’ located on the top right-hand side of your screen.
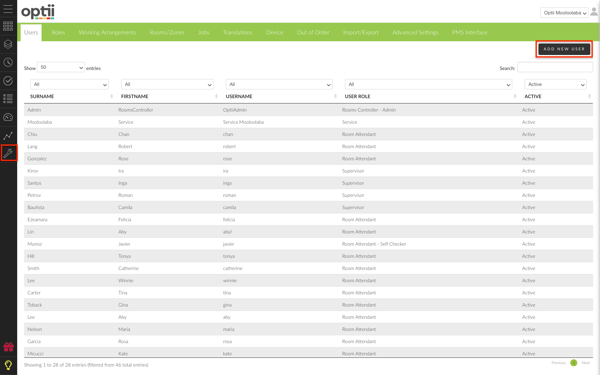
This will take you to a new window where you can create your new user.
Start by entering the First Name, Surname, and the email address if available. Continue by creating a username and password you will see that you need to confirm the password and it needs to be a match with the password you have entered first.
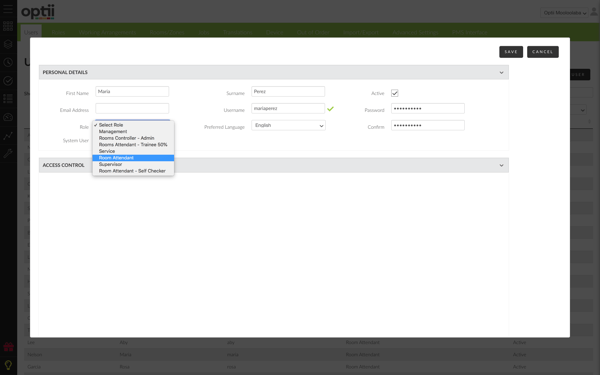
Then go ahead and select the Role from the dropdown list by clicking on the arrow on your right. For example, if you are selecting the role ‘Room Attendant’ you will find that immediately a new section will appear with Access Control for the Optii Keeper App, the Hub Access Control, Working Hours and Default Sections.
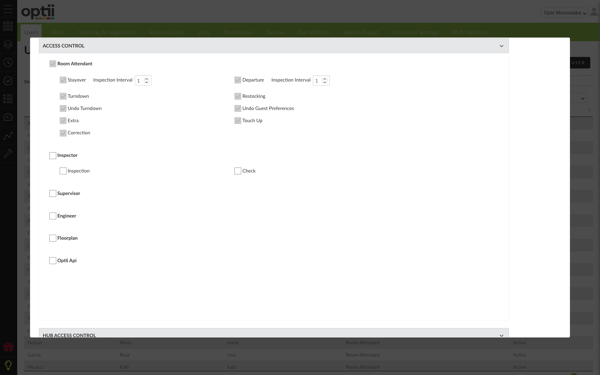
Depending on the role you have selected the Access Control for a user will vary according to the access provided through the roles that you have previously configured in Optii.
Once you have confirmed the options to access the Optii Keeper App and the Hub, let’s scroll down on the screen and set up the working hours.
The Working hour’s sections will allow you to have a smooth and rapid transition when you are rostering your team and performing the morning allocations in Optii.
To set up the working hours,
- Select the Work Arrangement from the dropdown list clicking on the arrow on the right-hand-side
- Select the days by clicking on the box on the left-hand side, a checkmark will come up and the day will be highlighted in green to indicate you have selected this day.
- Select the duration hours required for that particular day, and the credits your team member will need when you assign the rooms.
- Confirm the role by clicking on the arrow on the right-hand side, in this case, I’m selecting ‘Room Attendant’.
Continue this process until you have selected all the days for that particular employee.
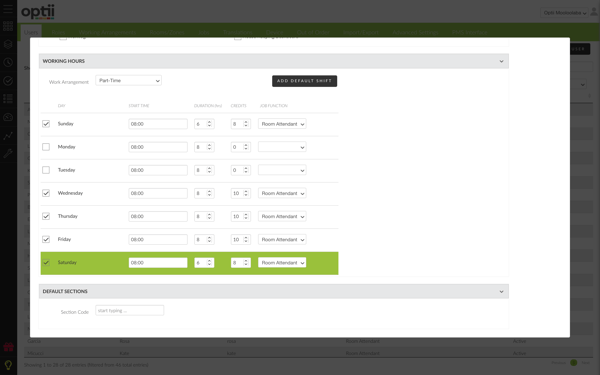
The last section we need to select is the Default Sections.
This will allow you to set a particular floor and zones of the property that you want the staff to work on. For example, if a ‘Room Attendant’ or ‘Inspector/Supervisor’ have a designated floor and zone that they always work on, you can go ahead and allocate the floors and zones for each particular staff.
To allocate or assign the floors or zones, we simply click in the field in which it says ‘start typing’ and type ‘F’ (for ‘floor’)… then a dropdown list is displayed, from which we can choose the appropriate floor or floor zone. You click on the floor or zone, then click out of the field, the assignment will be shown down below. You’ll see that on each of the floor and zone selections, there is a red cross, which means you can delete the assignment if necessary, and then reassign a different floor or zone, like this.
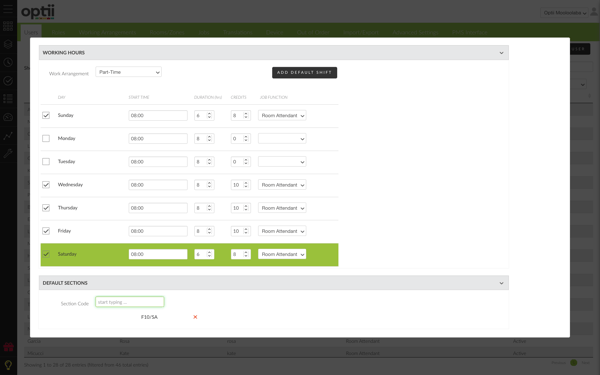
Completing the process
To complete the creation of the user let’s scroll up to the top of the screen and click on Save, and that’s it you have successfully created a new user in Optii.
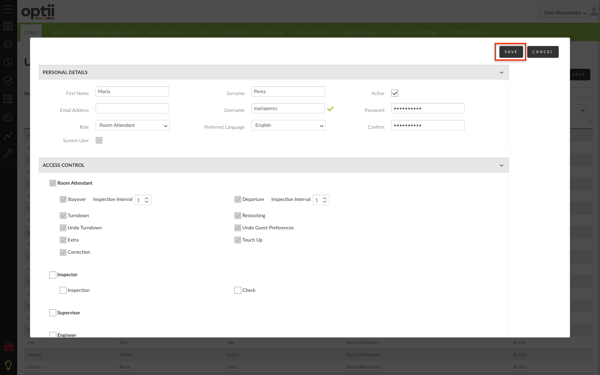
Repeat this process when creating any staff that will use your Optii Keeper system
If you want to make changes to an existing user, simply double click on the user that you want to change and follow the steps provided before.
-3.png?height=120&name=Optii%20Logo%203x%20(2)-3.png)