Learn two tips on how you can use the Optii Housekeeping App to make informed decisions and quick changes on your room attendant schedule from the floors.
Housekeeping Managers and Supervisors spend most of their day on the floors with their room attendants, which is why Optii is designed to assist housekeeping leaders in managing their team from the mobile application.
Tip 1 Be Savvy with the Search Module
The ‘search’ module in the mobile app gives you many great insights that are helpful while on the floor with the team.
-
Clicking on the ‘search’ module displays which room each room attendant is currently cleaning. Besides the ability to quickly locate an RA’s location, this feature is excellent for when room attendants develop the habit of starting and stopping their cleans in the device. As Managers and Supervisors pass room attendants working in rooms, they can quickly see from the ‘search’ module if the RA has or has not started cleaning that room. If they haven’t started the clean in the mobile device, the manager can engage in a training moment with the RA.
-
You can also see the progress status of each RA, which lets Managers and Supervisors know who is ahead and who is behind schedule. You can even unassign a room(s) from an RA who is behind schedule and reassign to an RA ahead of schedule.
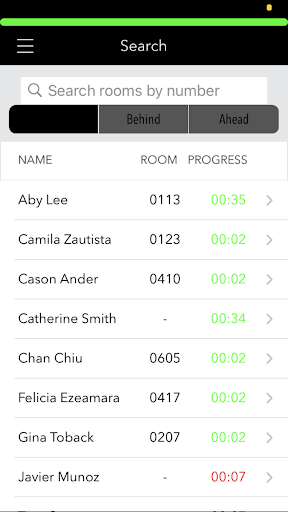
Tip 2: Creating and Assigning a Clean Task
There may be times when a cleaning task needs to be added to a room throughout the day. This can quickly be done from the ‘floor plan’ by simply locating the room that requires a cleaning task.
Once you have clicked on the room, you will see two options under ‘schedule tasks’:
-
By clicking on the ‘clean’ button, either a departure or stayover task will be created. The task created depends on if the room is vacant or occupied.
-
The ‘touch up required’ option allows you to add a quick cleaning task and should be used if the room only needs a quick tidy.
Once you select your cleaning task option, you can assign the room to an RA by selecting ‘room details’ and tapping on the green person icon. Next, choose the room attendant that you want to assign the room to. Then you will see the room attendants name appear, indicating the room is now assigned to them.
Hungry for more tips?
Visit the Optii Learning Center for helpful videos, tips and tricks,
how-to guides, and more. Have a question? Ask your Customer Success Manager or contact us via help@optiisolutions.com.
-3.png?height=120&name=Optii%20Logo%203x%20(2)-3.png)