This article will walk you through the data and insights provided in the 'Job Activity Report'.
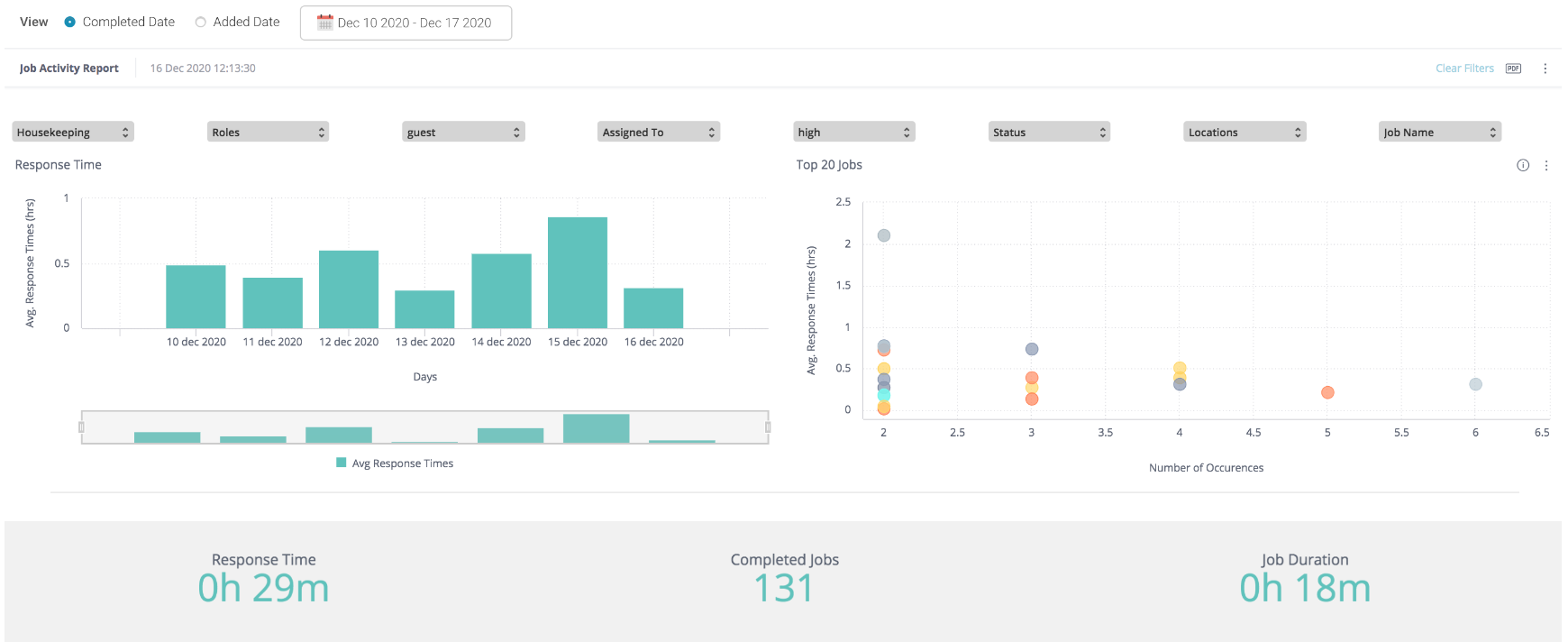
Accessing the Report
-
Select the 'Reports' tab in Optii and click on the 'Job Activity Report' in blue.
Next, select 'Completed Date' (timeframe in which jobs were completed) or 'Added Date' (timeframe in which a job was added) and choose your date range from the calendar pop-up. Click on the blue 'Save' button.
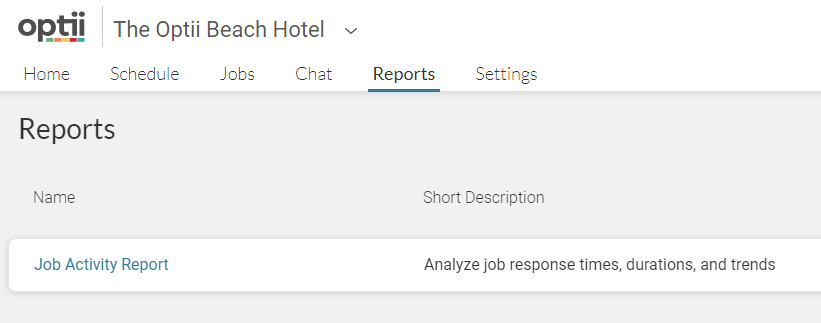
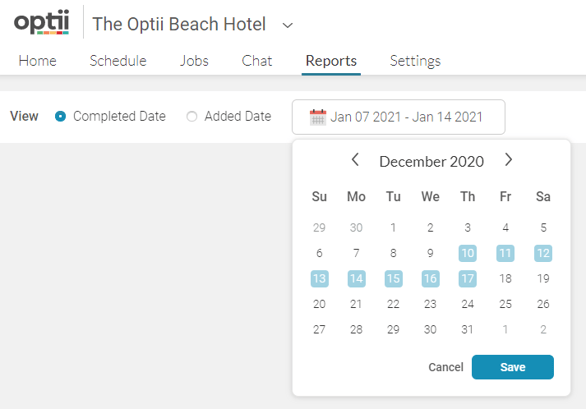
Filter by function
Click on a filter to see the available filter values. The filter values shown will only reflect job information in your selected date range. Simply select your desired filter and click on 'Apply'.
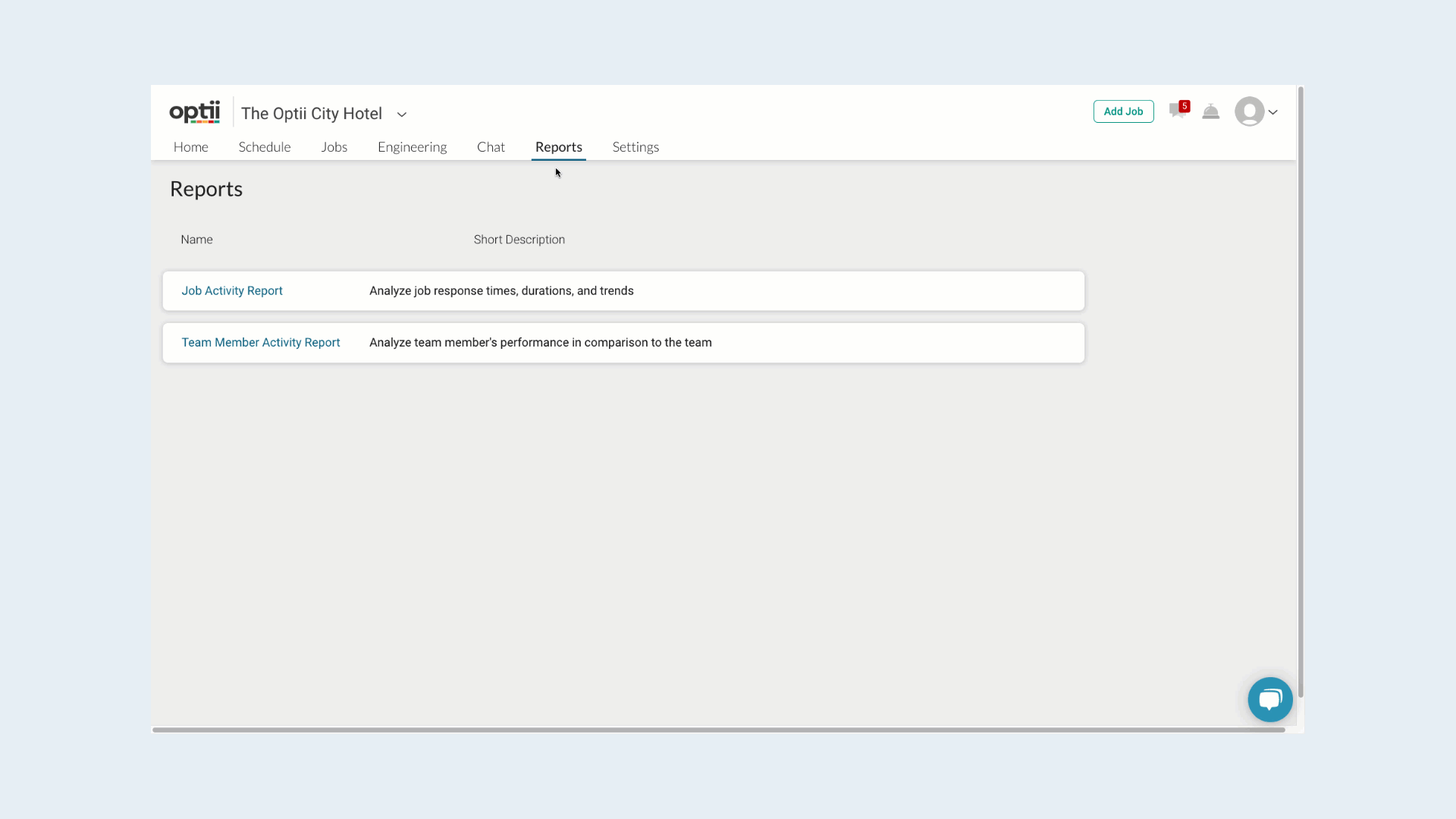
You may start typing a keyword in the search box for a longer list.
Response Time
'The 'Response Time' chart shows the Avg. Response Time by date. If you hover over the green bar, a pop-up will drill down on the selected date.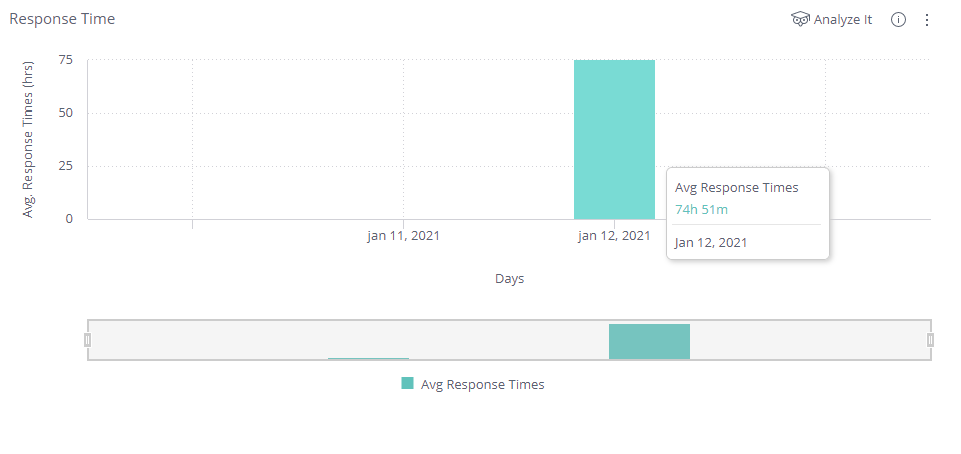
- Top 20 Jobs
- The "Top 20 Jobs' chart shows the Avg. Response Time by the Number of Occurrences of a specific job type.
Simply hover your mouse over one of the coloured dots to drill down and see additional information.
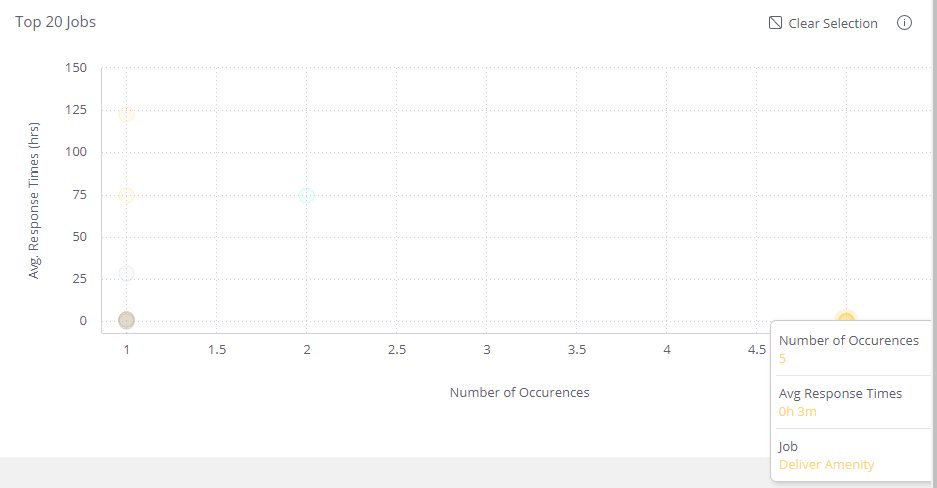
- At the bottom of your screen, you'll see a list view of the jobs that meet your report criteria.
- This is a great way to view your data in a simple format or grab a quick print screen.

- This is a great way to view your data in a simple format or grab a quick print screen.
Just like that, you have now completed the walk-through on reading the information data available on the Job Activity Report. Well done!
If you have any questions about this report or how to use the information presented in the report — do not hesitate to reach out to your Customer Success Manager for help!
-3.png?height=120&name=Optii%20Logo%203x%20(2)-3.png)