In Optii you can transfer and reassign the total number of rooms from one or more room attendants to another room attendant after the morning allocations have been completed.
This normally happens when a Room Attendant calls in sick or just doesn't show up for the shift and the hotel has completed the Morning Assignments.
In Optii there are two ways to manage this situation:
#1 Reassign the total number of assigned rooms to one Room Attendant
1. On the Schedule page select the Room Attendant username from the left side of the screen you want to reallocate the rooms from. (i.e., Aby Lee)
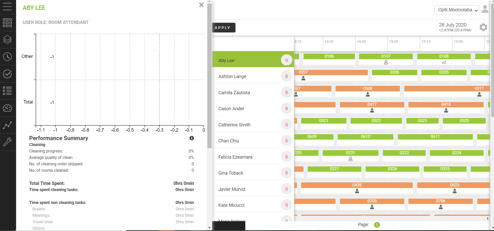
2. This will open the individual user slider, at the bottom of the screen click on the black bar labeled [ASSIGN REMAINING TASKS TO]
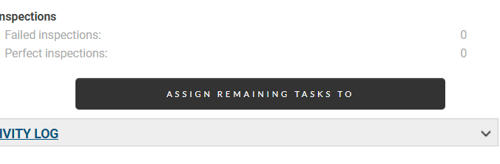
3. This will display the list of all the Room Attendants on duty, these are the users with which to reassign the tasks. Select the Room Attendant that will be taking on the tasks and click [ASSIGN REMAINING TASKS]. In this example, we selected Ashton Lange to take over the remaining tasks, his name is highlighted in green.
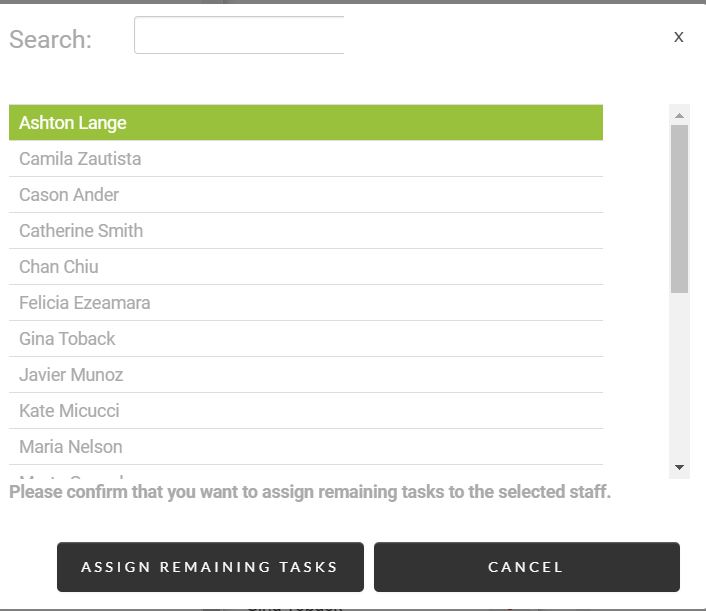
4.- Once the Optimiser reassigns the tasks to the new Room Attendant this will be displayed on the Schedule page in the HUB and update to the newly assigned Room Attendant's device. As shown below, Aby Lee no longer has any rooms assigned to her.
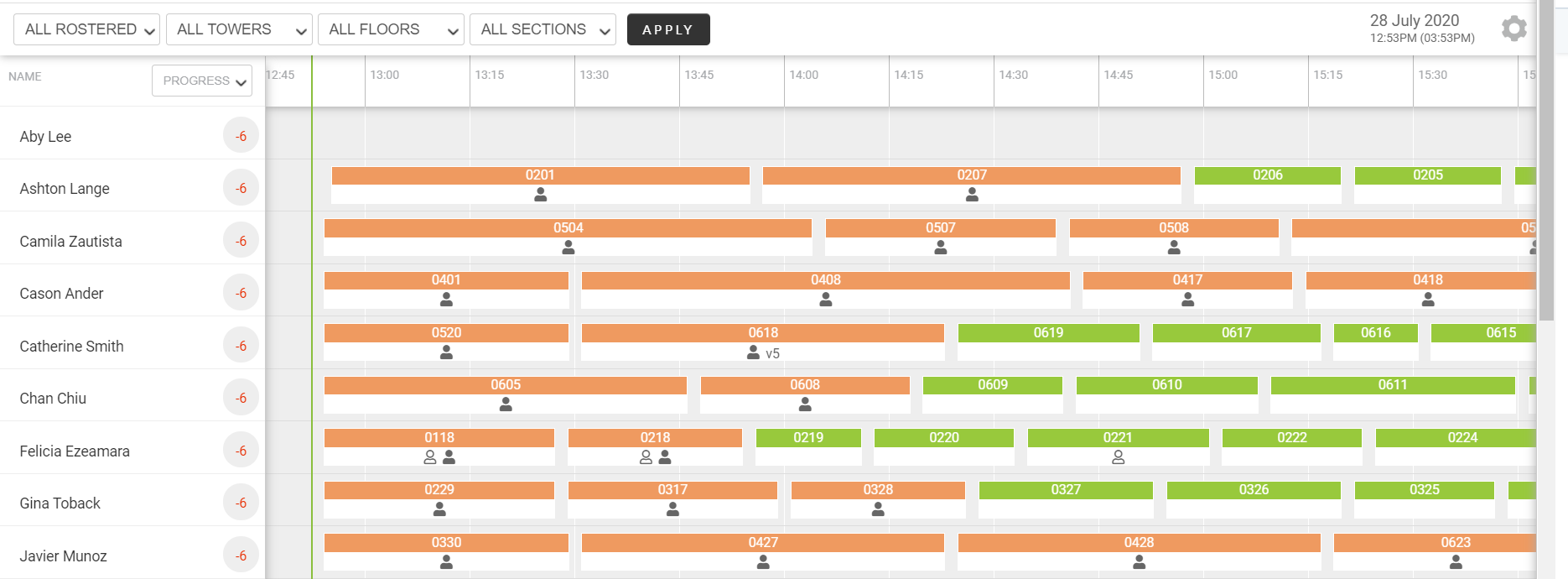

#2 (Reassign the rooms by selecting one room at the time and reassigning the tasks to one or more Room Attendants)
In Optii, rooms can be transferred by re-assigning one room at a time from one room attendant to a different room attendant or more Room Attendants. This will allow management to redistribute these cleaning tasks to all your room attendants Rostered in a more balanced way.
1.- Select the room you want to reassign and click in the room, the slider will be displayed, then select "Reassign Task".
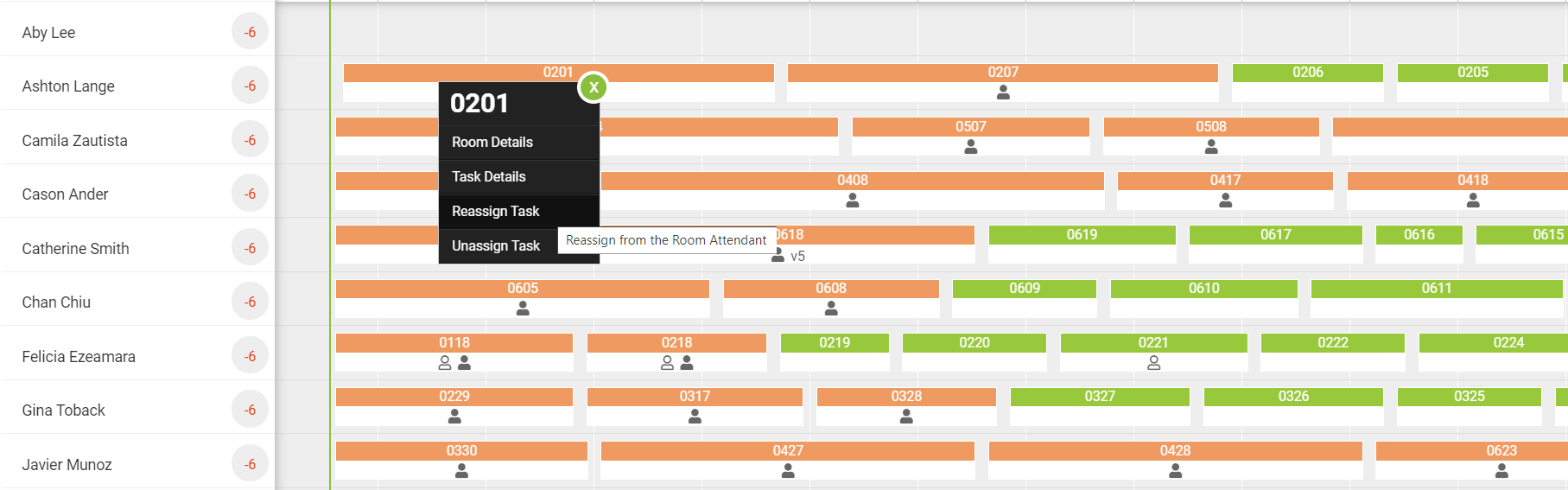
2. Once "Reassign Task" is clicked, this will open the user slider. Then select the Room Attendant you want to reassign the room to and click [ASSIGN TASK]. In this example, we are reassigning room 201 from Ashton to Camila.
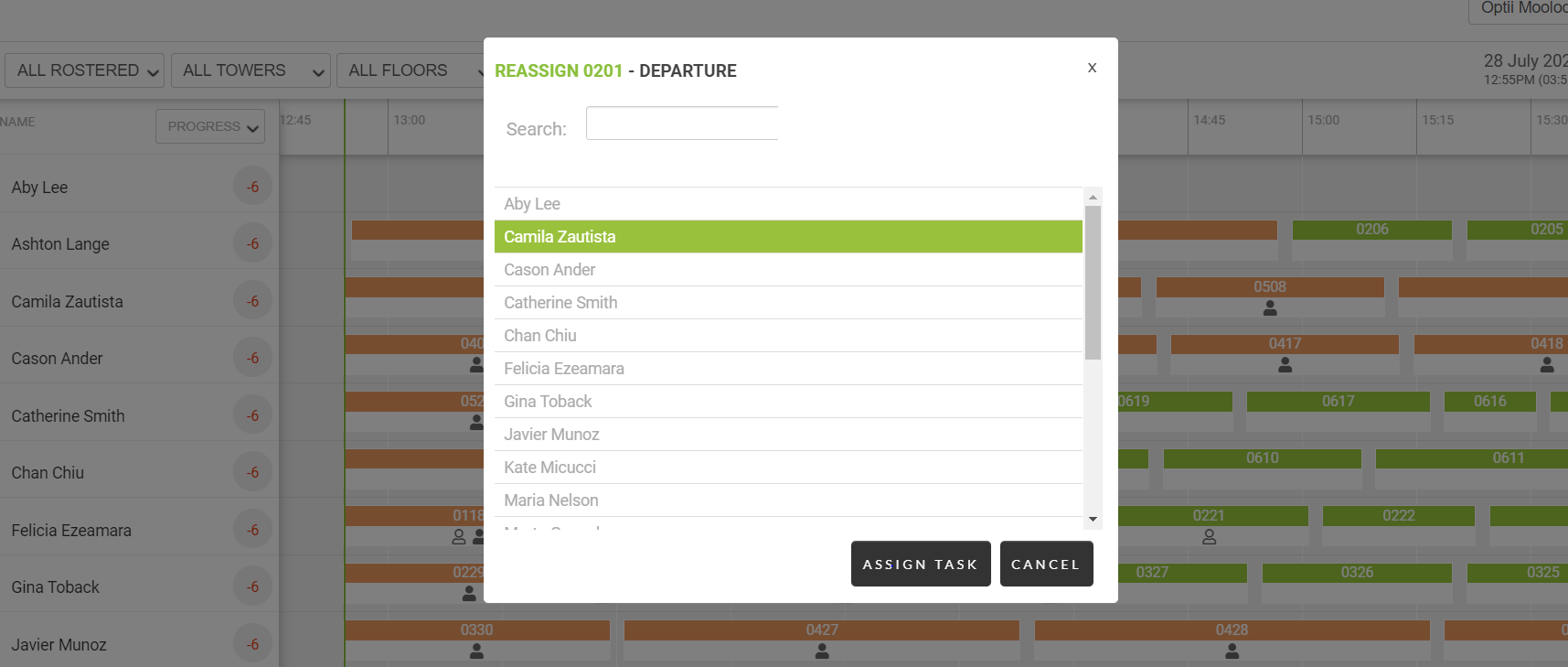
3. This will now transfer and reassign the room to the selected user (Room Attendant). Follow the same process to reassign the remaining rooms from the Room Attendant until the redistribution and assignment of the rooms to other staff is completed.
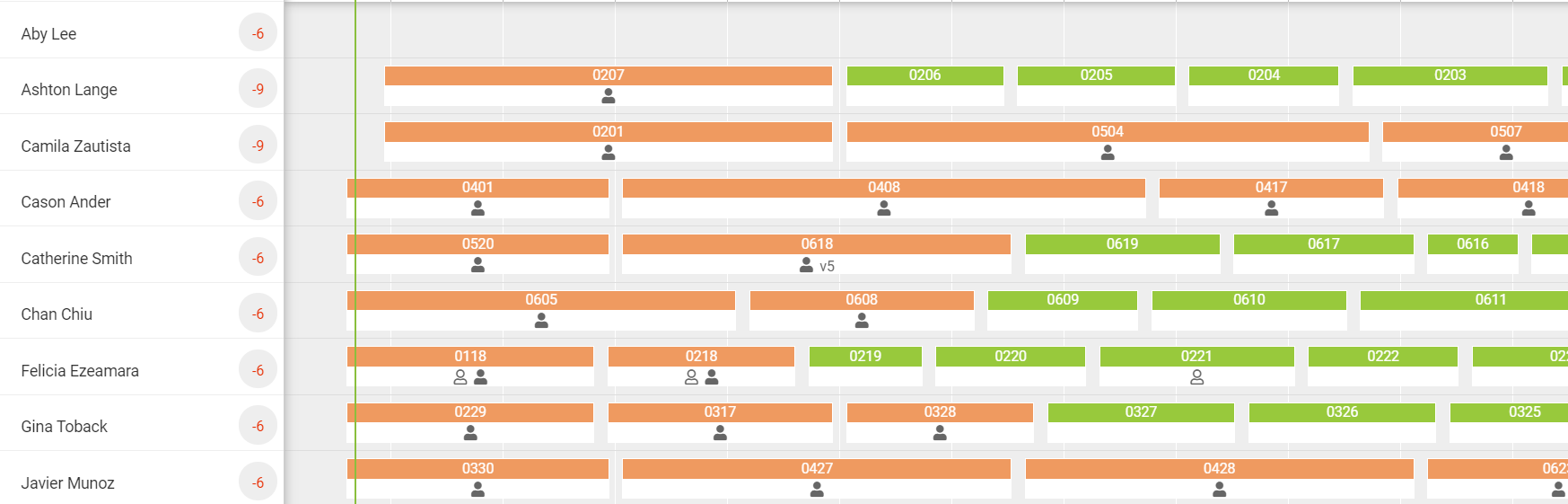
4. Once all rooms have been reassigned, please remove the /absent Room Attendant from the Roster by going back into the Roster Tab and clicking the red X next to their name. In this example, you would remove Aby Lee from the roster.
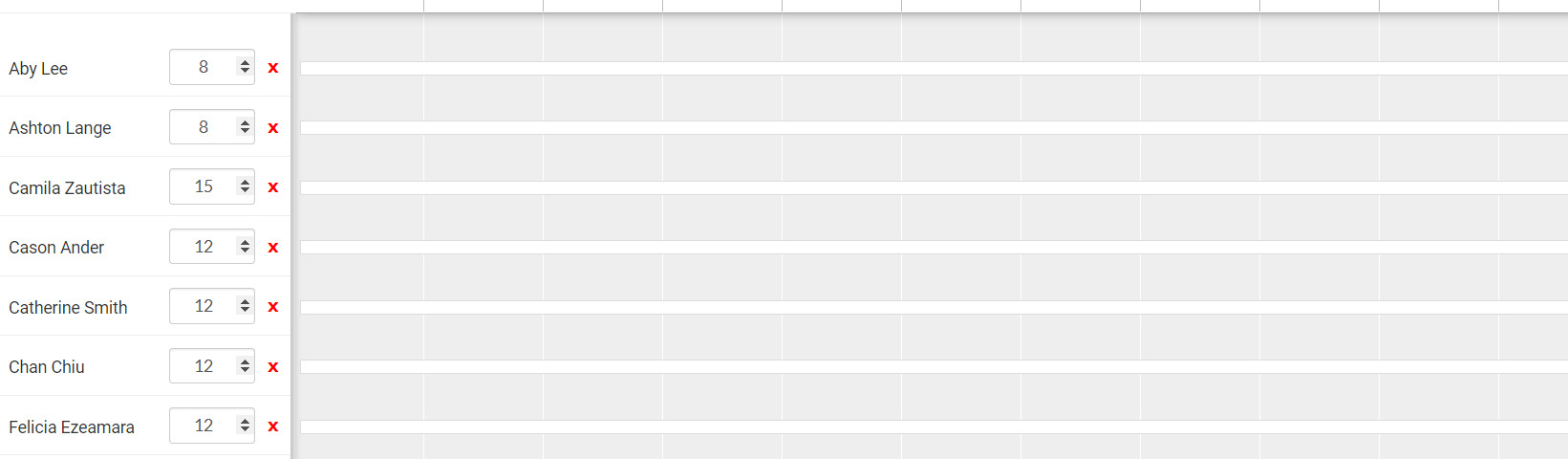
Repeat these steps anytime you learn that a Room Attendant will be unable to complete their assignment after you have completed the morning task lists. Do not forget to re-save your Task Lists showing the updated assignments!
This document contains proprietary and confidential information of OPTii Solutions, and is not to be used, copied, or disclosed without written permission. All rights reserved.
-3.png?height=120&name=Optii%20Logo%203x%20(2)-3.png)