Learn how to inspect guest rooms using the Optii app on your device.
Managing the daily room inspections in a hotel is nothing short of challenging! We know how hard you work to check rooms, uphold your company cleanliness standards, and manage your resources and team members. With Optii, you can streamline the way you manage your daily inspections using your device 😃
This guide will walk you through the basics of how to inspect guest rooms and learn how to use the app to complete a Supervisor's daily tasks and actions.
Start by login to your Optii Keeper App
Once you open your Optii app in your device, enter your username and password and tap 'LOGIN'.
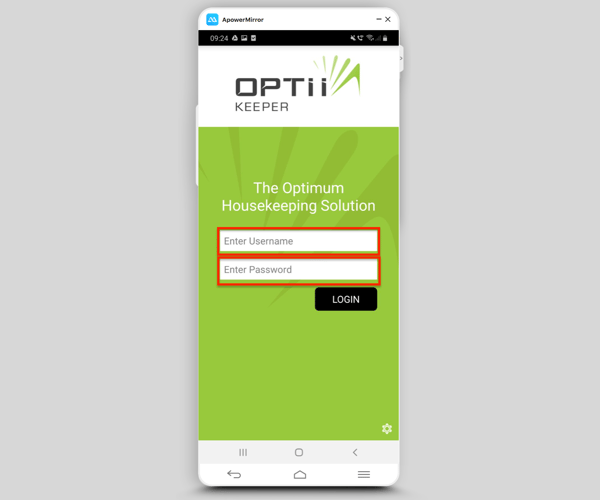
What is the 'My Task List'?
Once you've logged in to Optii, the next screen you will see is 'My Task List'. Here you will find all the rooms ready for inspection as well as the rooms that will be ready to inspect once they are cleaned. You will see the same colors and symbols we learned from the Room Attendant modules: Orange for Departure Inspections, Green for Stayover Inspections, and Yellow for Checks.
At Optii, we are all about efficiencies and great guest service experiences, therefore, your inspections are organized for you by 'Priority Order'. This ensures you can take care of rooms in the order that reduces room turn around time and prioritize VIPs and Rush rooms.
You can also choose to view your pending inspection tasks by floor order. To switch to this view, simply change the setting in your device to 'Floor Order'. It is simple to toggle back and forth throughout the day as your priorities change.
Tip: Sort by floor order when you need to clear the inspections on a particular floor or if you are working efficiently by checking floor by floor. Be aware that cleaning out of priority order may slow your turn around time statistics.
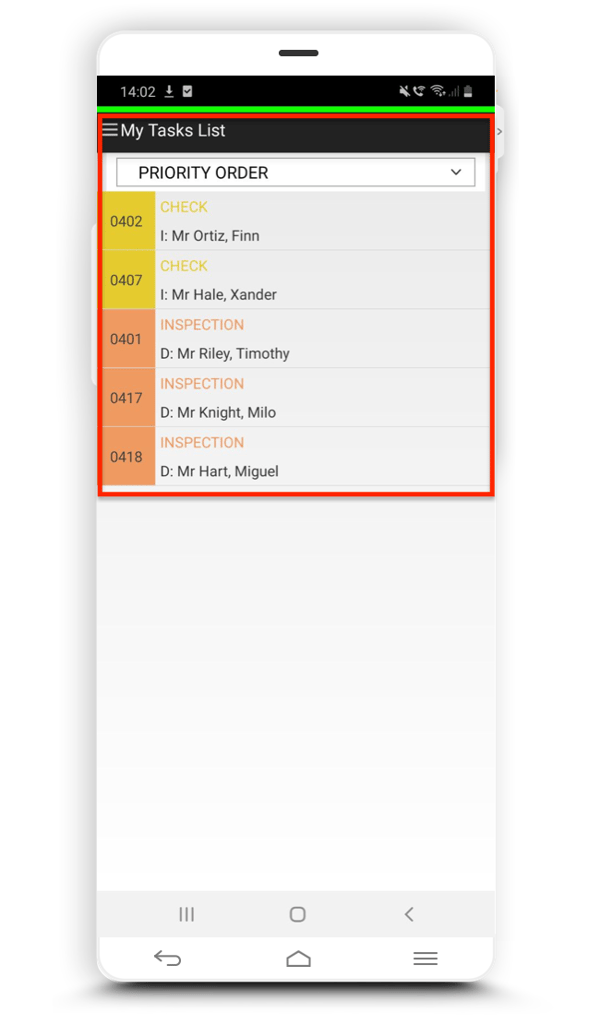 How to Inspect Rooms using your Device
How to Inspect Rooms using your Device
When you are ready to start an inspection, tap on the room to view all details of the room. In the example below, we can see the departing guest’s name, and the name of the Room Attendant who cleaned the room and the time when the cleaning was finished.
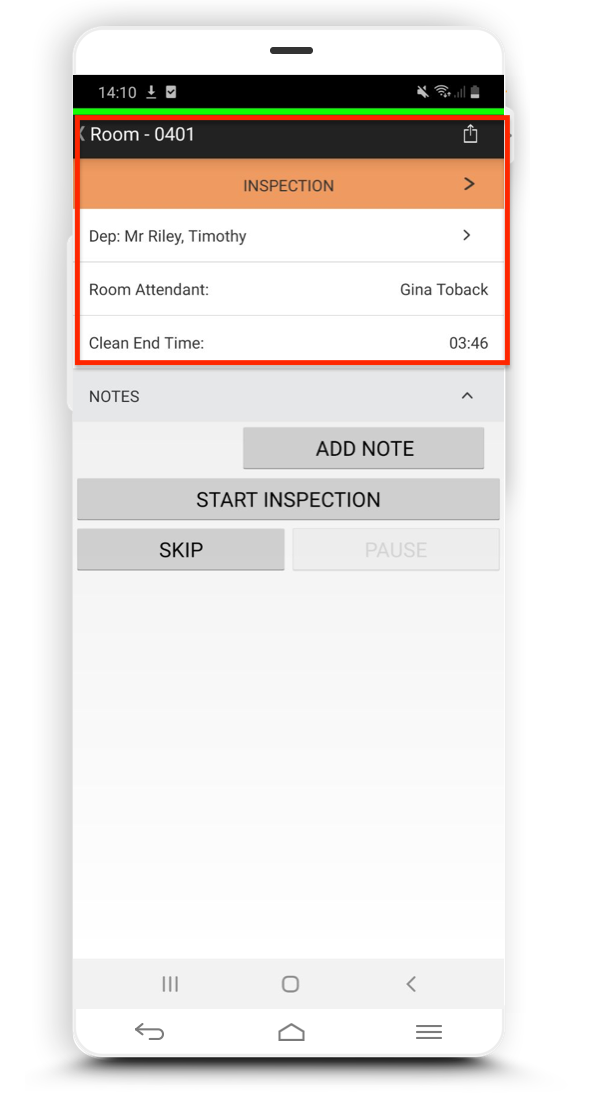
Starting the inspection
Once you're ready to start the inspection, let's press the 'START INSPECTION' and confirm the selection by pressing 'Yes".
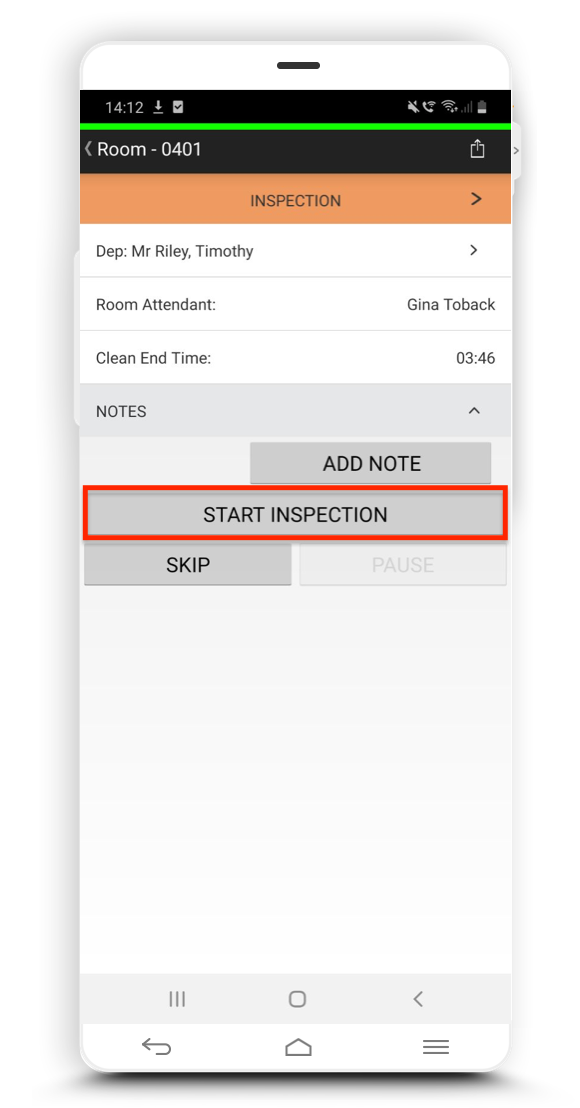
What happens next? The room is ready for a new arrival!
You inspect the room and you’re happy with the cleanliness, everything is in order, so you want to release the room as inspected in your PMS system for a new arrival guest. We tap on 'Pass' and then confirm the selection by pressing 'Yes'. That's it! The room will disappear from your screen and will now show as inspected and ready for a new guest in your PMS system. Awesome!
No more phone calls, no more radios, and no more having to enter codes in your phone system. Simply press pass and now you have changed the cleanliness status of the room and a new guest can be checked in. 😍
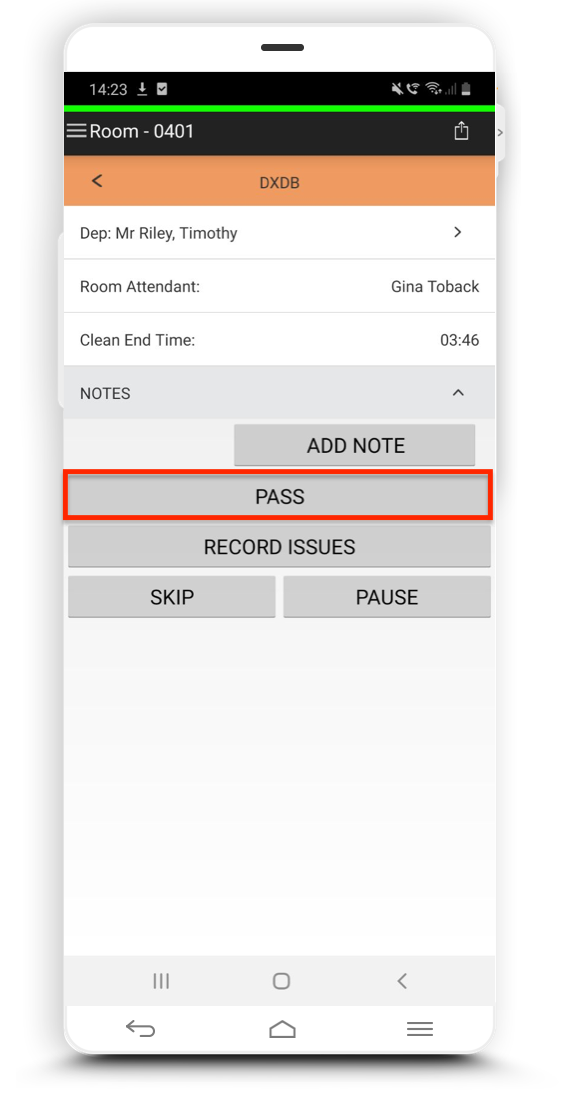
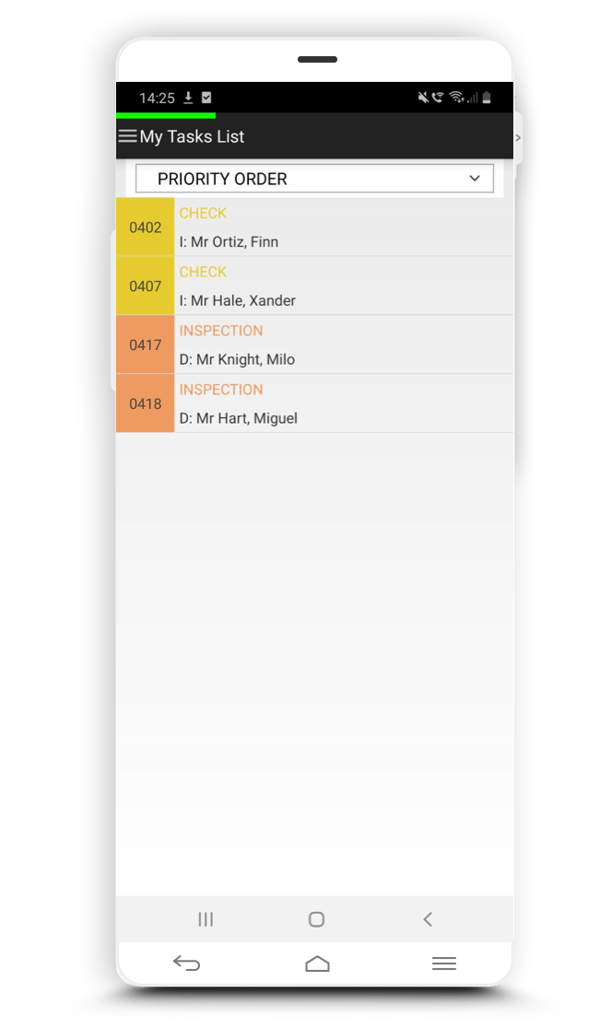
Do you want to learn more about how to use Optii Keeper to inspect guest rooms? Watch this tutorial video to get you started and learn more about Optii for Supervisors and inspecting guest rooms.
If you have any questions, please feel free to contact us 24/7 at help@optiisolutions.com and our awesome success team will be more than happy to assist you :)
-3.png?height=120&name=Optii%20Logo%203x%20(2)-3.png)