In this article, you'll learn how to assign rooms using Optii
The allocation process is broken up into 5 steps. This will allow your team to have consistency when assigning rooms and make sure they follow only your brand guideline standards.
Let's get started.
Step 1: Roster your team in Optii
Step 2: Check that Optii's current room status summary and your PMS are synchronized
Step 3: Auto-assign
Step 4: Verify workload
Step 5: Save the assignments
Step 1: Roster your team in Optii. Verify your team's credits and sections. Update for sick leave if required
Click here to watch the Optii Tutorial Video
- Click on Roster and Click on ‘Add Staff on Duty to get started’. Ensure you are on the date you would like to roster your team on.
- Select the Team members from the Off Duty to the On Duty List you would like to roster for the day and click on Save.
- Confirm and adjust if needed the start and end times for each team member.
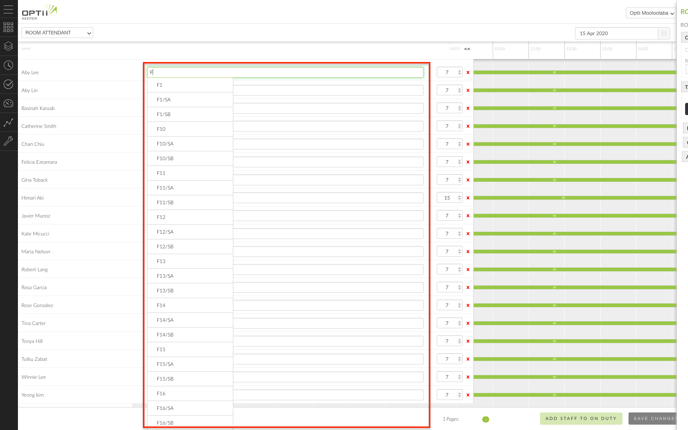
Step 2: Check that Optii's current room status summary and your PMS are synchronized
- To check Optii CSM click on 'Rooms' from the Menu Bar and click on 'Current Status Summary', you will see the total number of rooms Vacant or Occupied and the status Dirty, Clean, Inspected, Out of Order
- Use your PMS and search for your CSM
- Compare the numbers to ensure they match between both systems, this will confirm that the status of the room are in sync and you can continue assigning rooms.
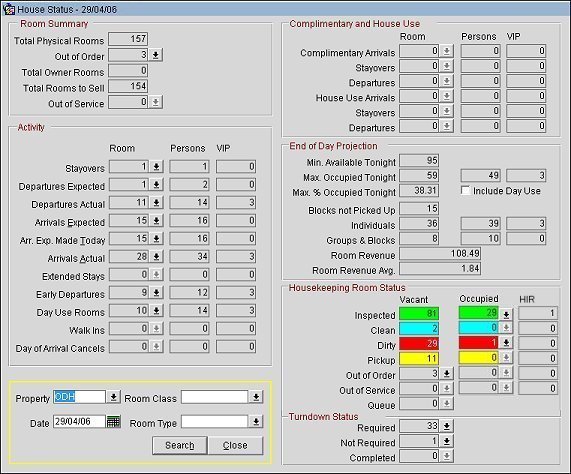
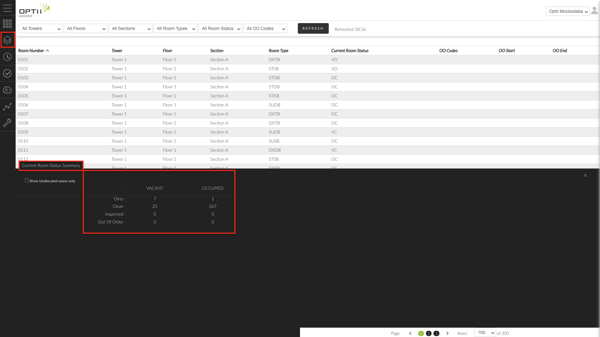
Note: the images are only examples and you should always look at your PMS Current Status Summary and verify this match with your Optii.
Step 3: Auto-assign
Click on the 'Options Menu', you will find it on the top right side corner of your screen.- Assign cleaning by pressing 'Assign Cleaning', and confirm the selection "Are you sure you want to assign the cleaning" by pressing 'Yes'
Wait for a few minutes until the auto-assignment is complete, and you will see the rooms scheduled starting to pop up alongside the names of the Room Attendants.
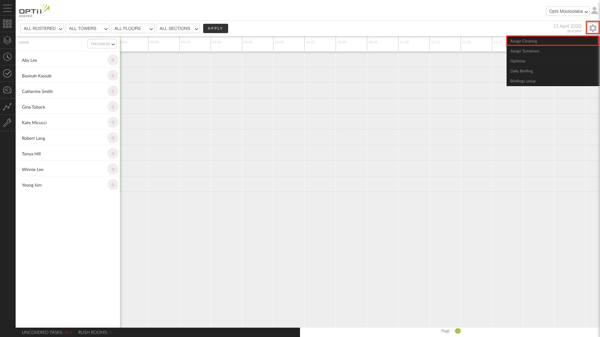
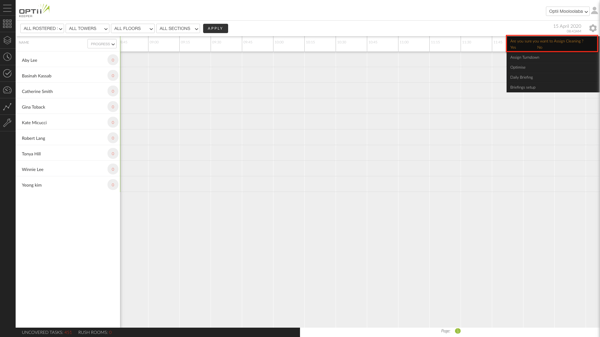
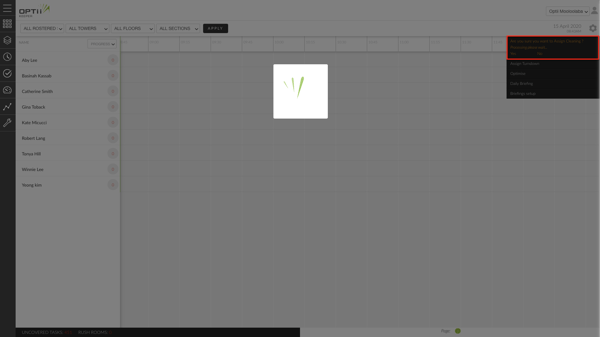
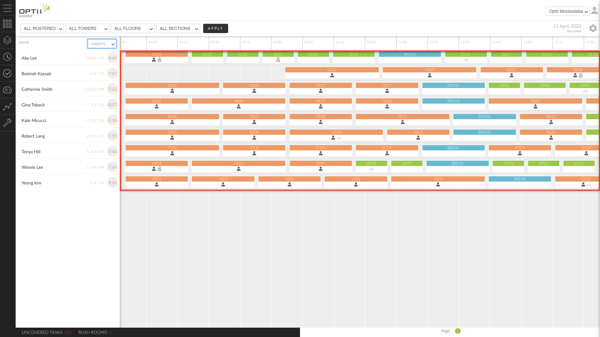
Step 4: Verify Workload
Click on the 'Progress' located on the top left-hand side of your screen next to the 'Name' and select 'Credits'- Verify the credits assigned to your room attendants are balanced
- Reassign rooms by doing right click with your mouse and select 'REASSIGN TASK' then select the name of the Room Attendant you want to reassign the room and press 'ASSIGN TASK'. Repeat this process when you want to reassign more rooms.
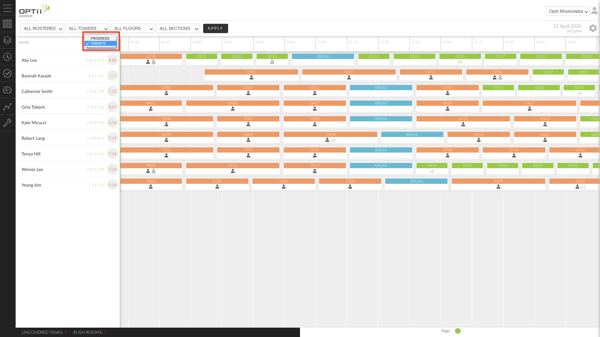
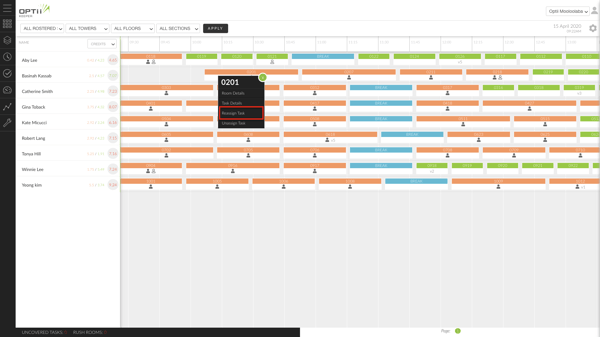
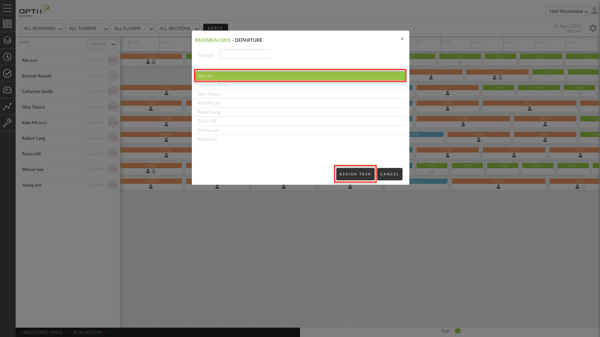
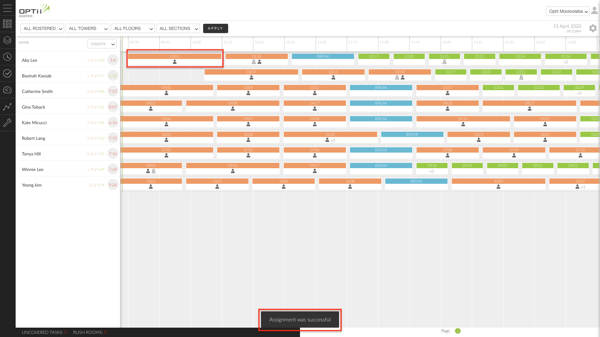
Step 5: Save the assignments
To save the assignments click on 'Reports' from the Menu Bar and click on 'Daily Task Report', by default the start date and end date will be your current date, press 'Refresh Report'- To save the allocations as a PDF, please right click and select 'Print'. A new window will pop up, please select Save as PDF from 'Destination' and click 'Save', and select the name of the file and folder where you will place the file.
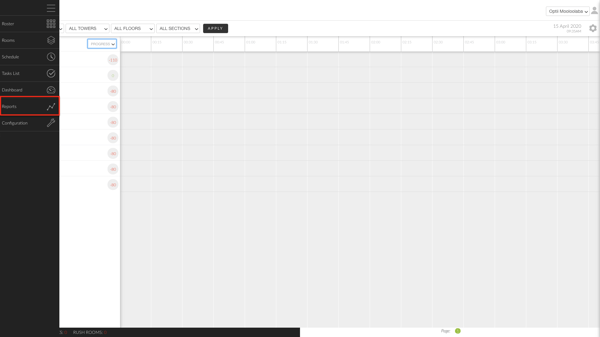
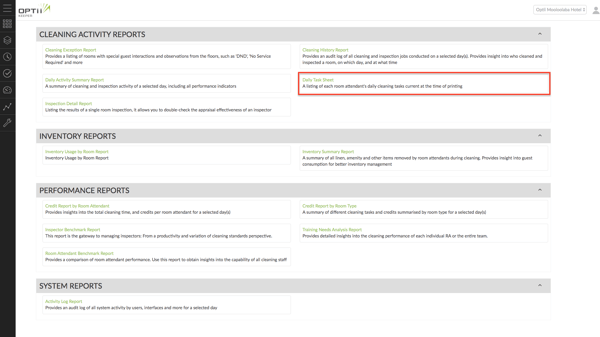
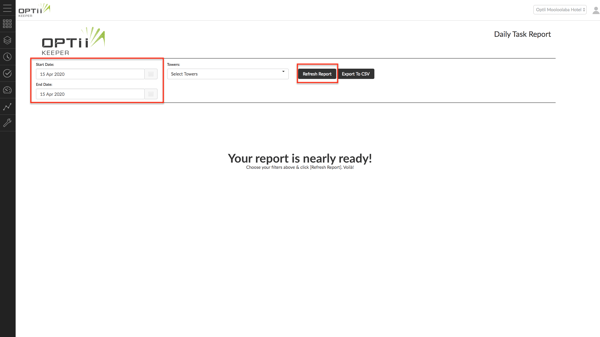
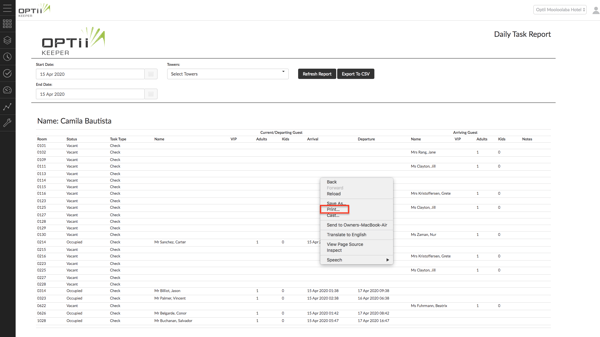
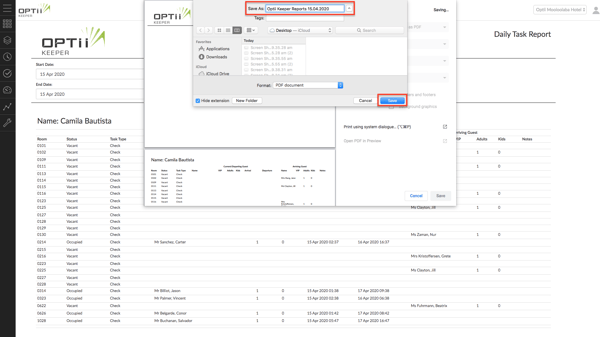
Now that you’ve done the room assignment, maybe it’s time for a coffee or tea?
-3.png?height=120&name=Optii%20Logo%203x%20(2)-3.png)