Learn how to update your team members working hours, credits and locations in their profile within Optii
This guide will walk you through the simple steps to update your team members' working hours within their Optii profiles.
By accurately reflecting their availability, credits and locations, you can optimize housekeeping daily timelines and improve overall scheduling efficiency.
Click below to watch the tutorial video
Duration: 2 minutes
How to Update Team Member Working Hours
This quick guide will show you how to update your team member's working hours in their profile to make daily timeline creation as efficient as possible
Step 1: Access the User Profile
- Go to the user's page in Settings
- Click on the desired team member.

Step 2: Navigate to Employment Settings
- Click on "Employment" from the left-hand side menu.

Step 3: Update Working Hours
- Add the following information for each shift:
- Day: The day of the week.
- Start Time: The shift's start time.
- End Time: The shift's end time.
- Credits: The number of credits assigned to the shift. In this case the goal credit quota for the shift.
Note: if this fluctuates daily you can always adjust the credit on the day of the roster when assigning rooms. - Role: The team member's role during the shift.
- Don't forget to click 'Update' when you finish
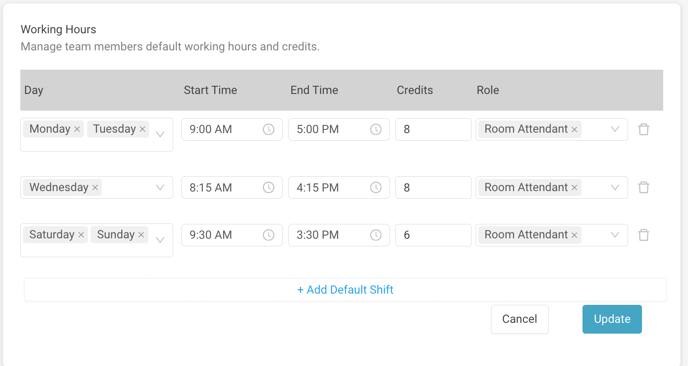
Bonus Tip: Add multiple default shifts as needed. For example, one for room attendant on Monday and one for supervisor on Tuesday. 😎
Step 4: (Optional) Add Locations and Tags (for Housekeeping Staff) If applicable, add the desired locations and tags to all users, especially Housekeeping Room Attendants and Supervisors.
- Add the relevant locations and tags to each user's profile.

Click below to watch the tutorial video
Duration: 1 minute
Tip: In Optii, "tags" are often referred to as "sections" in the hotel industry. These sections represent specific areas of a floor or level, making it easier to assign jobs and track employee productivity.
Well Done!
By following these steps, you can ensure your team's working hours are accurately reflected in your team schedule, making it easier to manage assignments and track workload.
Got Questions?
If you have any questions about what you learned in this article, feel free to reach out to our Customer Success Team at help@optiisolutions.com
-3.png?height=120&name=Optii%20Logo%203x%20(2)-3.png)