This article will walk you through adding a new job for a Team Member.
Optii's intuitive platform allows your team to add jobs on the fly. This walkthrough step guide will empower your team to easily add jobs and keep them focused on the bigger picture.
Check the below video to learn how you can quickly 'Add Job' in Optii from your mobile app! 👇
You can also add jobs for your team member from your desktop like this! 👇
- Start by clicking on 'Add Job' on the top right-hand side of your system.
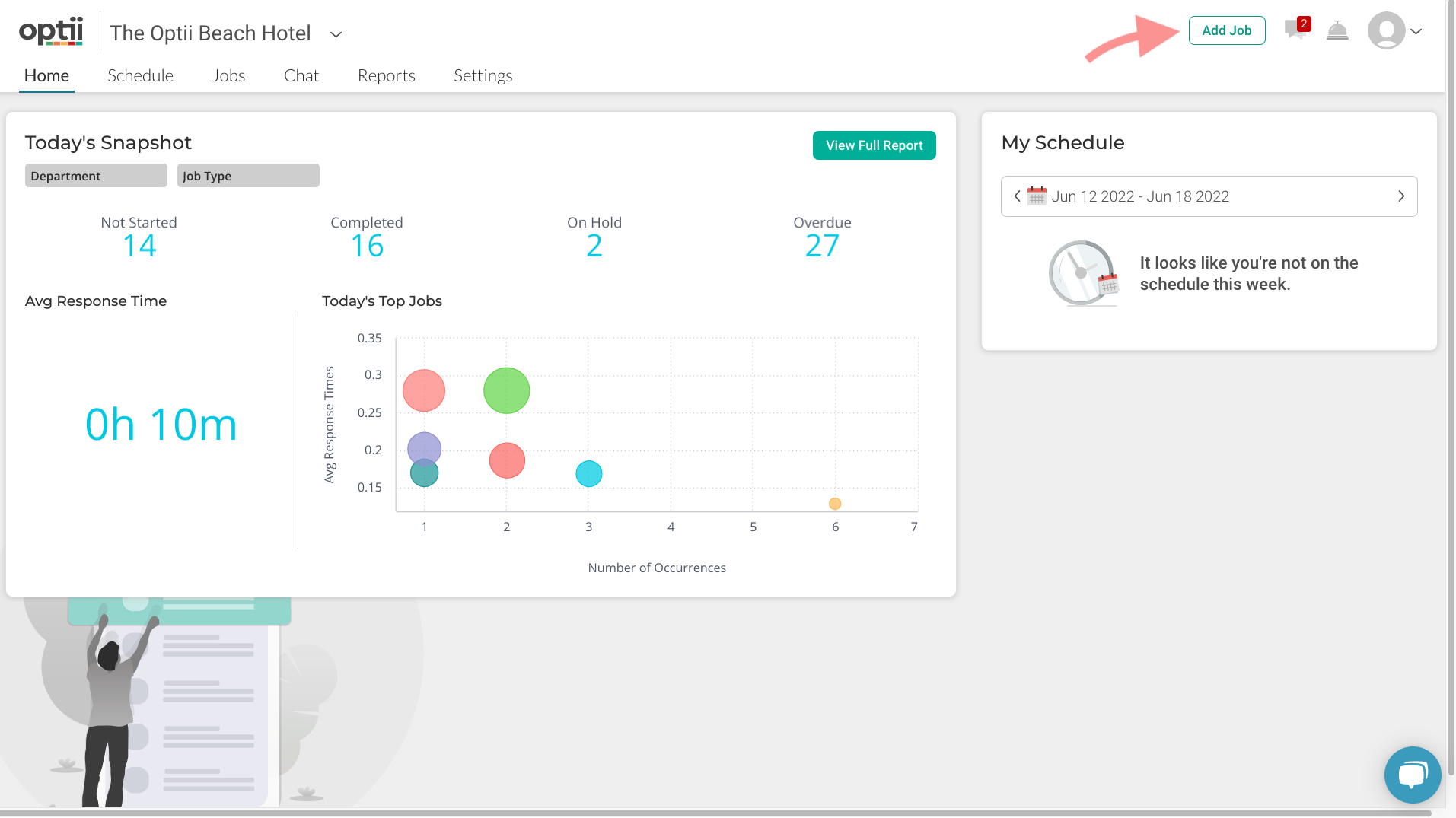
- Quickly select what type of job request you would like to add? Guest or Internal Job? By Default, Optii selects 'Guest Request'.
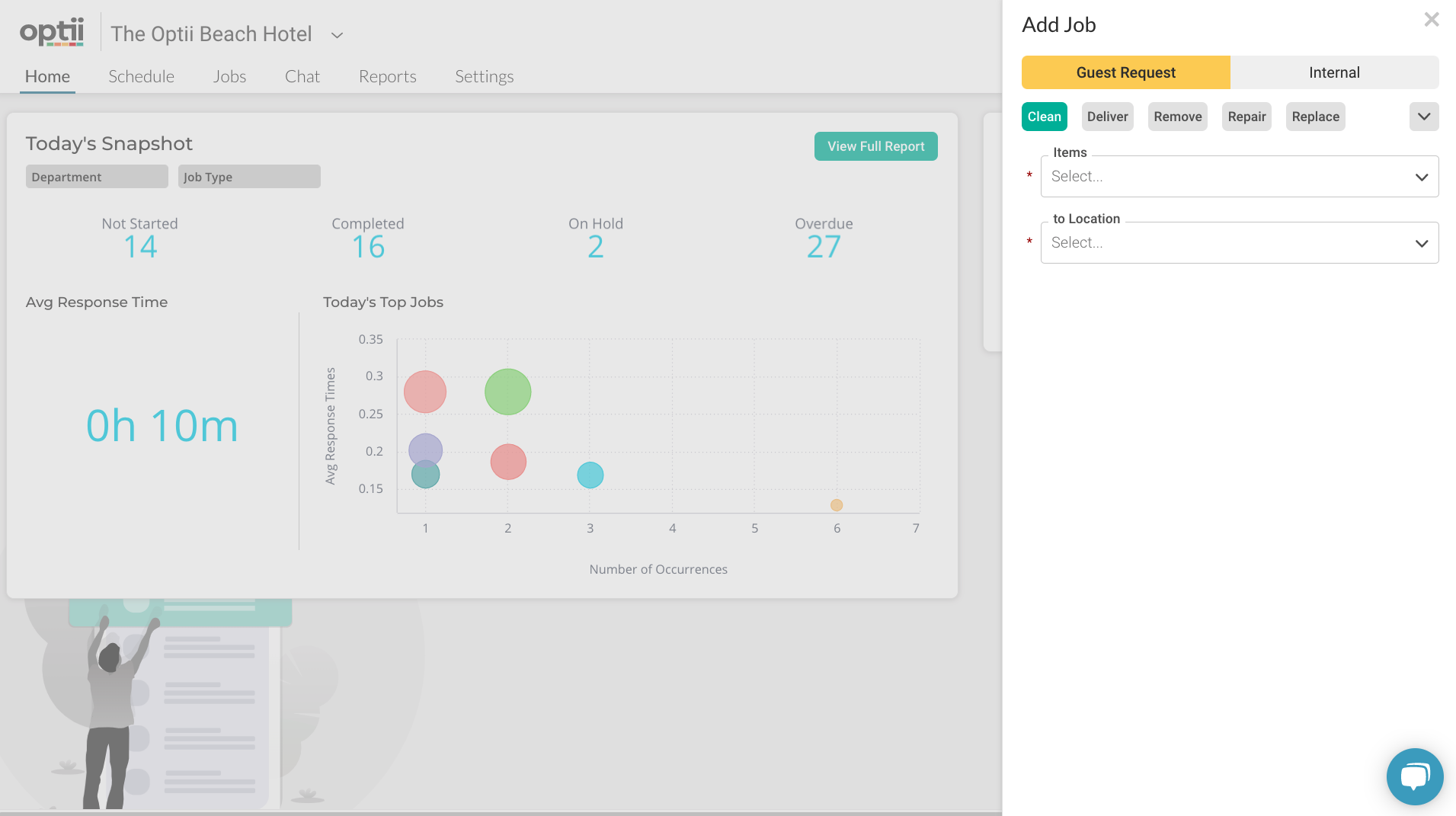
- If this is an internal job, you can quickly change this by pressing the 'Internal' button.
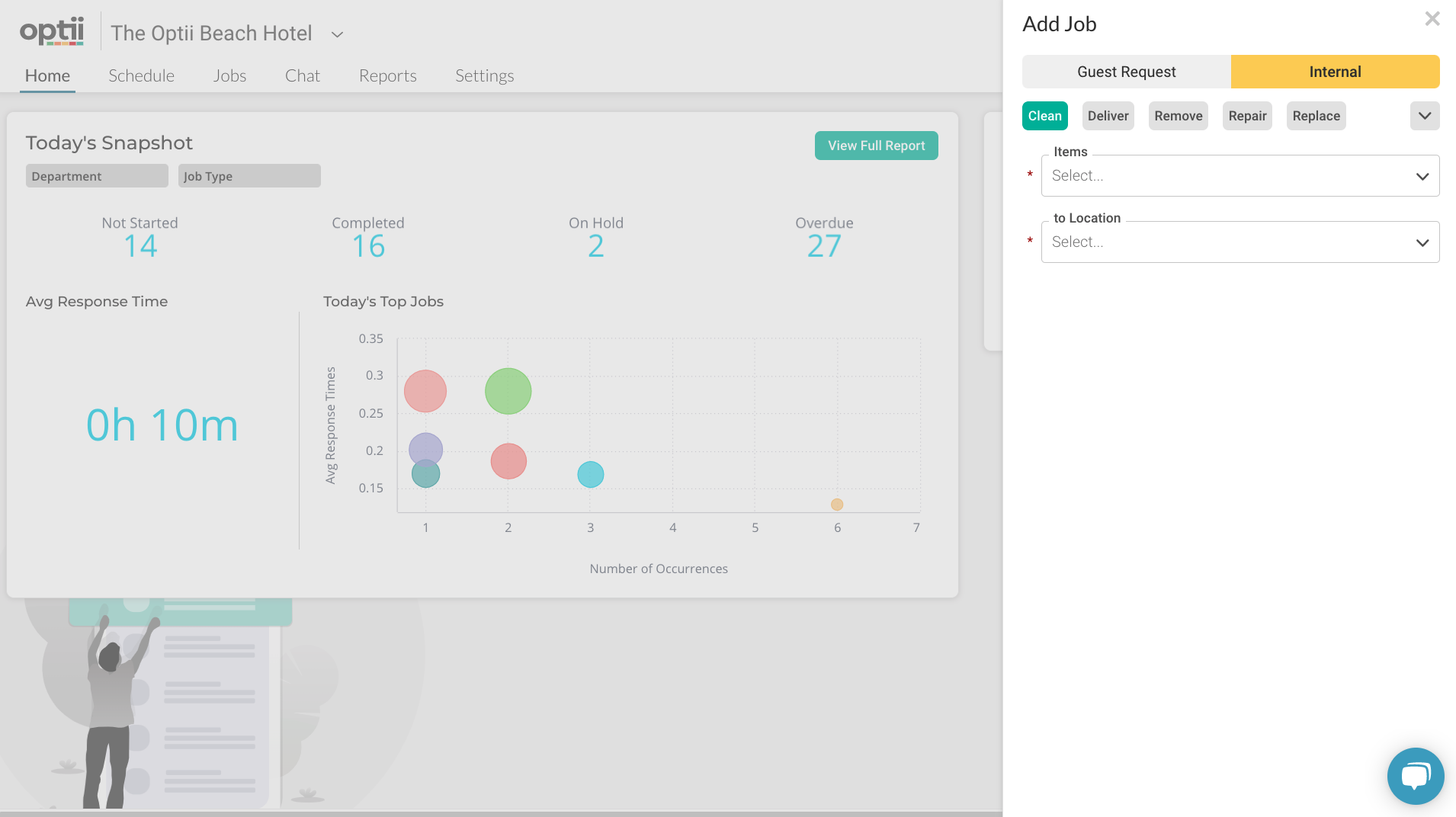
- Let's now select the type of action you would need your colleagues to perform: 'Clean', 'Deliver', 'Remove, "Repair', 'Replace' and many more when you click on the arrow to the right of your screen.
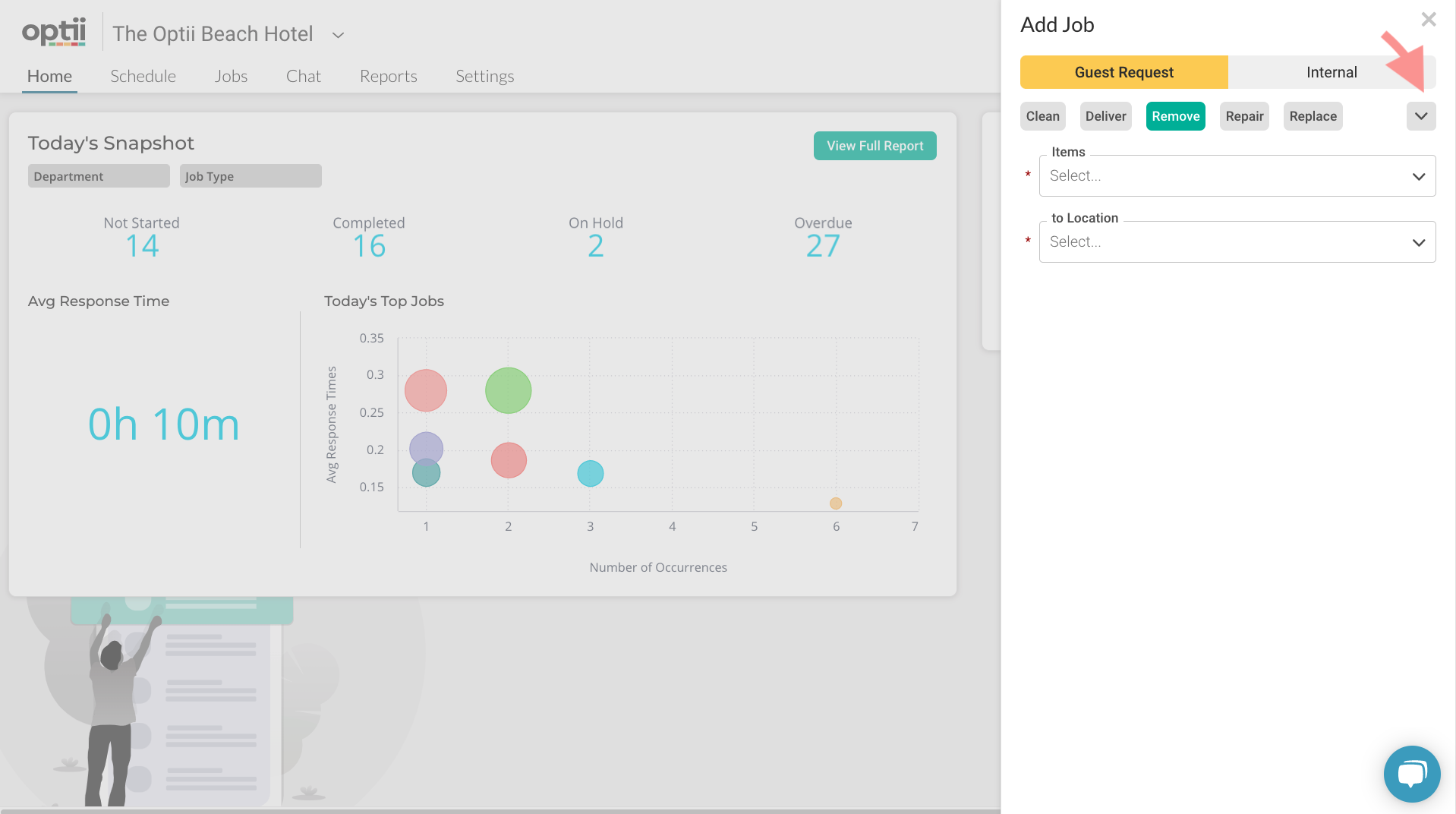
Great work; now is the time to select the items you would like to be taking care of and the l location of the item.
- Select the item:
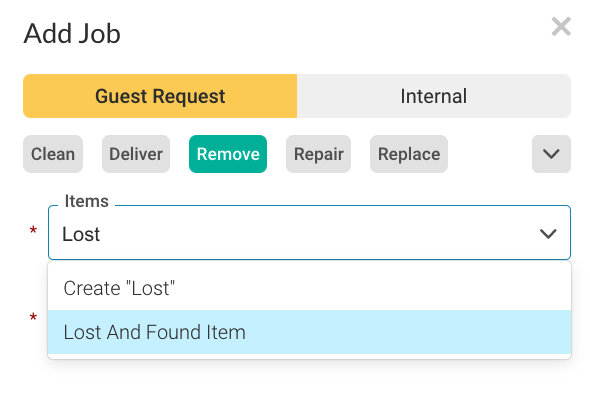
BONUS TIP: Create items on the fly if you do not find them on your pre-configured list.
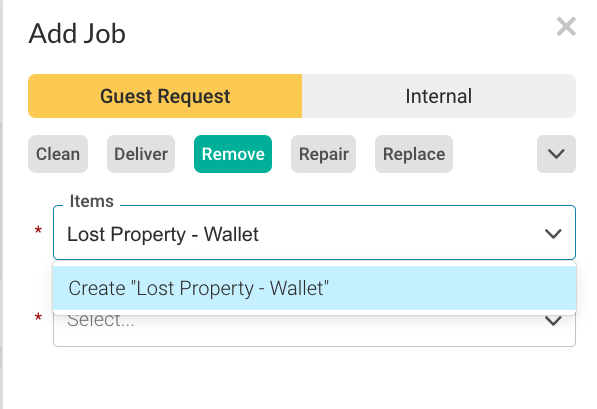
- Select the location:
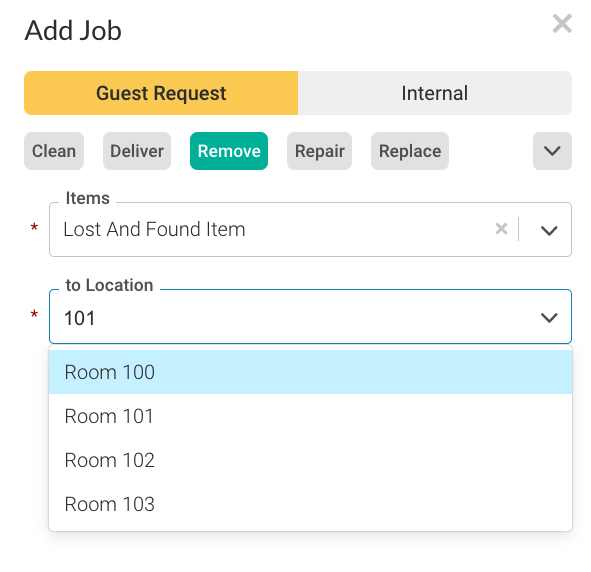
We are nearly finished is now time to confirm the priority levels and the assignment of this job.
- Confirm the Priority level. By Default, any Guest Request Job is assigned with a 'High' priority level. Any 'Internal' job is set with a 'Medium' priority level.
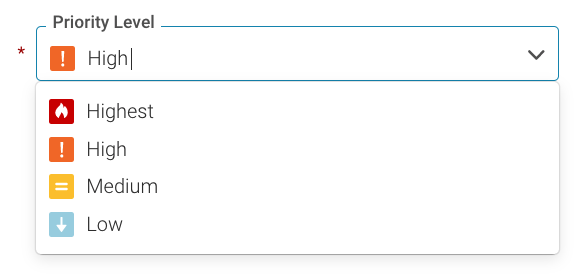
BONUS TIP: you can change the defaulted priority levels by pressing the arrow pointing down.
For example, if you have a guest with a VIP status and need the job completed before your due target times, you can select the 'Highest' priority level.
- Let's now confirm the Assignment.
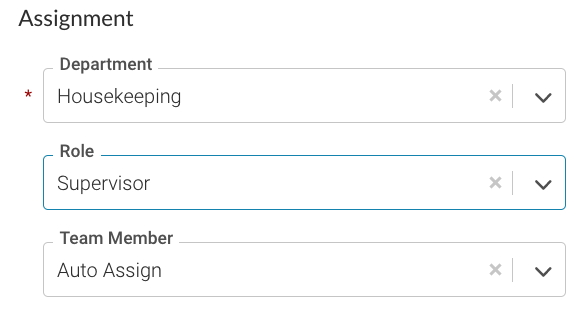
Once a job has been assigned for the first time, Optii will keep the assignment option for the next time, so fewer clicks for you! :)
When using the 'Auto Assign', please ensure your staff schedule is published in Optii.
You can also pre-define some of the assignments via your Job Items Settings. Ask your customer success manager for more details.
- You can enter a note to provide further instructions to your colleagues and even take a picture if you are using your mobile when adding a job.
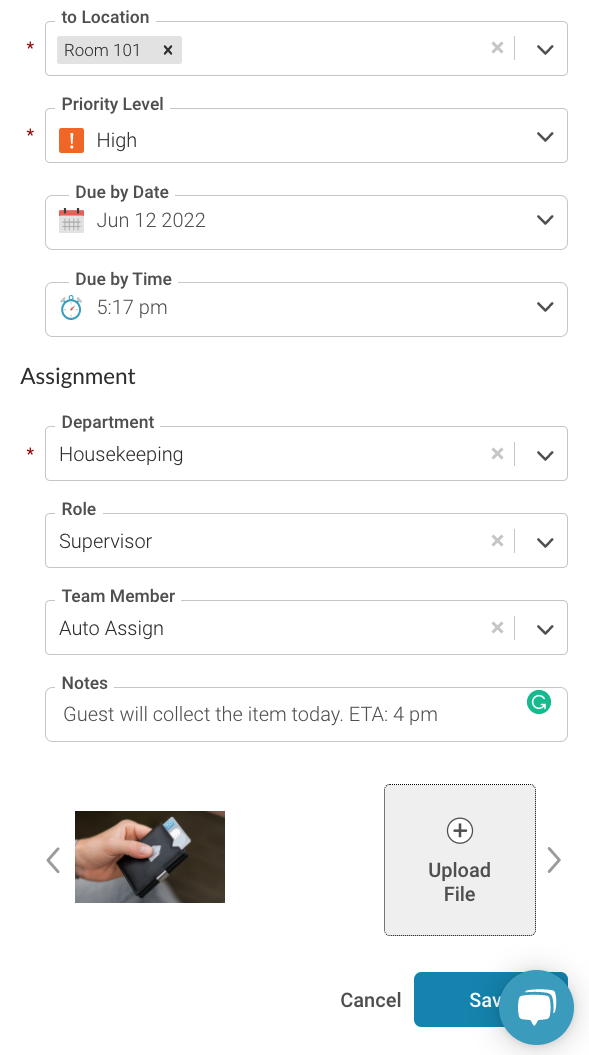
- Enter 'Save' to assign your job
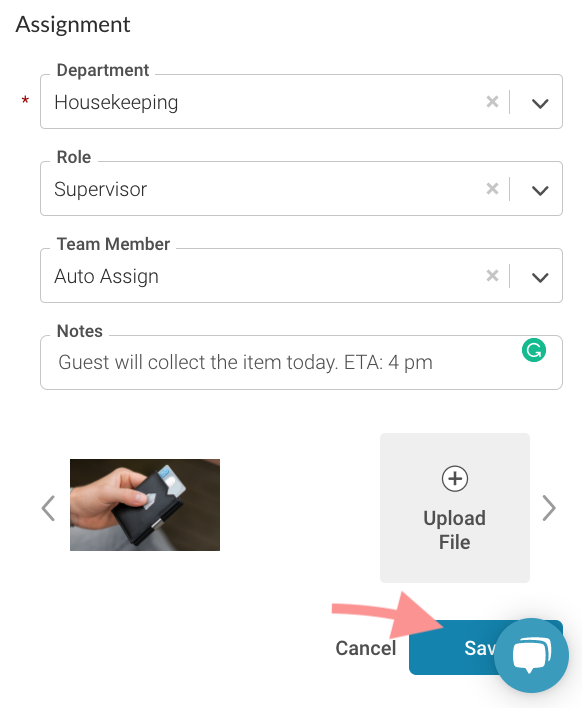
Great work! You've added your first job with Optii Service; repeat this process every time you need to add a job in Optii.
To learn more about schedule and auto-assign, contact your success manager at help@optii.com.
-3.png?height=120&name=Optii%20Logo%203x%20(2)-3.png)