This article explains how to complete a yellow 'Check' task in Optii.
When you log into Optii in the morning, you may notice rooms in a yellow 'Check' status waiting for you to inspect. These rooms could have come back from Out of Order or were left clean the night before -- they may need a quick visual check, or you may decide they require action from a Room Attendant. After you complete the visual inspection, you can then decide how to update the room status by pressing ready for a new guest or create a new cleaning task. You can do it all without having to call the Housekeeping office or running around to update your Room Attendants! How is that for easy! 🙌
NOTE: The inspection tasks are linked to a cleaning task and they are color coded the same as the Room Attendant's task list, i.e. Departure Cleans - Orange, Stayover Cleans- Green, and Turndowns - Purple.
Do you see the checks?
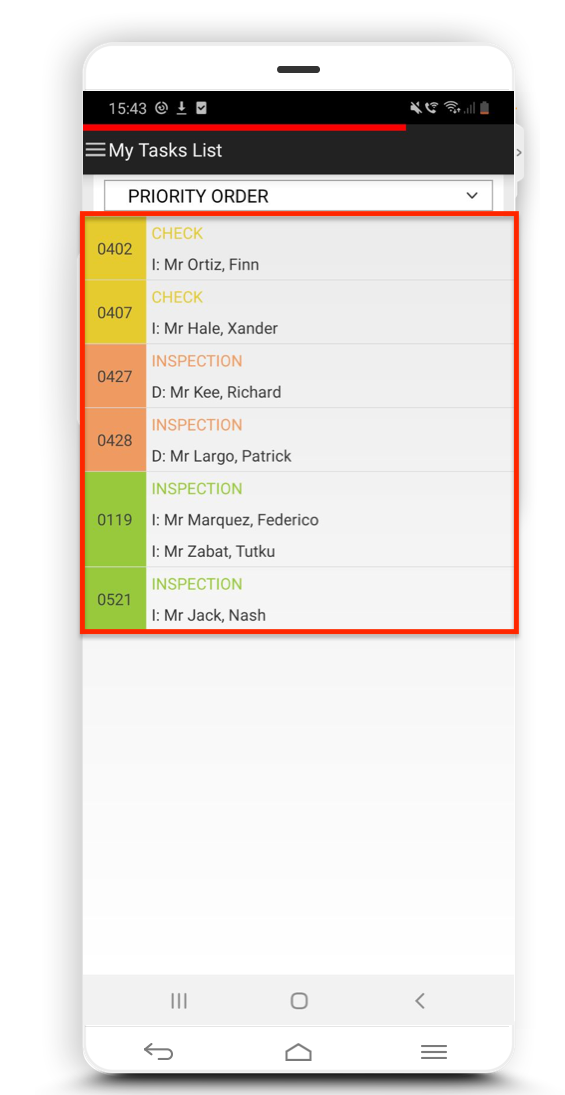
Completing the 'Check' task
When you complete a 'Check', you can decide if a room is ready for a new arrival or if a clean is required. If you do need to assign a clean to the room, then you can choose between a Touch-Up or a Full Cleaning task.
Handling 'Check' tasks properly will reduce turn around time and ensure rooms are ready quickly for new guests! 😊
To complete A Check task on your device, follow these simple steps:
Step 1: Tap on the room that you want to check
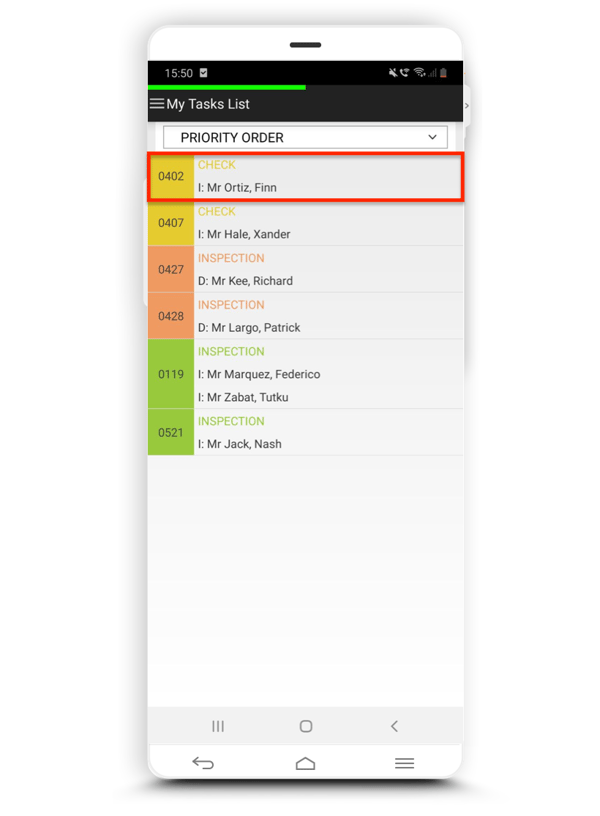 Step 2: Select the status of the room from the menu options provided, i.e. if the room is clean and inspected, select 'Ready for Guest' but if the room is dirty select between 'Full Clean Required' or 'Touch Up Required.'
Step 2: Select the status of the room from the menu options provided, i.e. if the room is clean and inspected, select 'Ready for Guest' but if the room is dirty select between 'Full Clean Required' or 'Touch Up Required.'
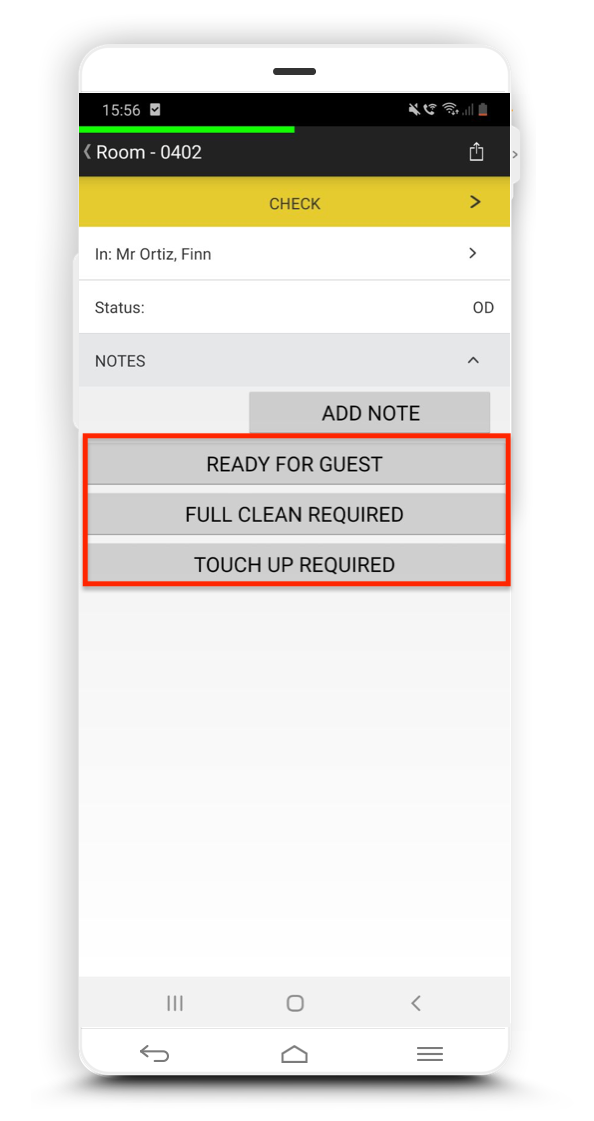
What happens once I choose 'Ready for Guest'?
If the room is clean and ready for a new guest to check-in press 'Ready for Guest' and confirm the choice by pressing 'Yes'.
This action updates the room status to 'Inspected' in your PMS immediately. No need for extra phone or radio calls to let your team know. 😀
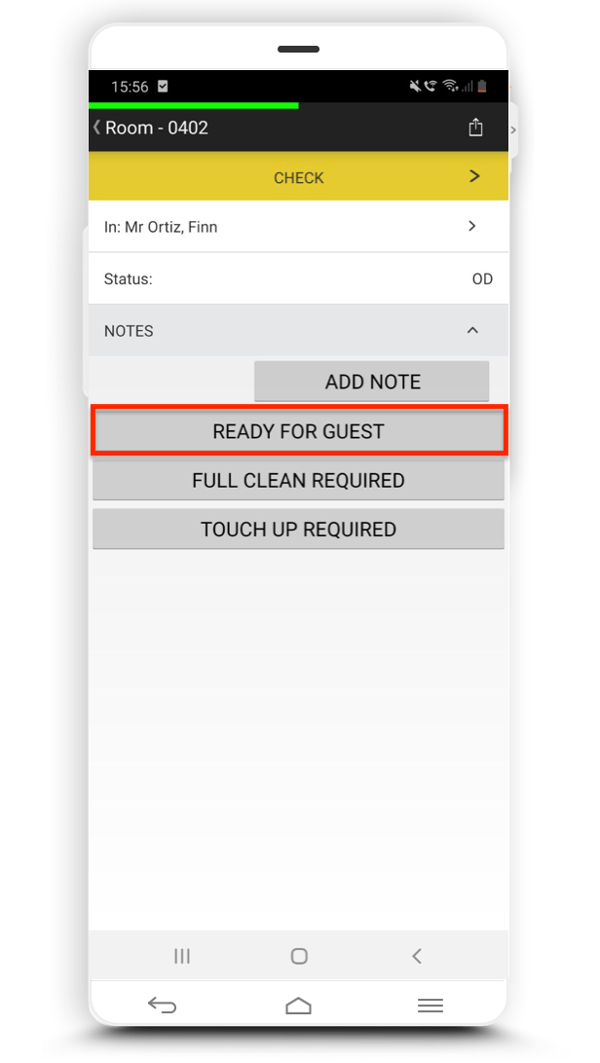
How do I use the 'Full Clean Required' Option?
If the room is completely dirty and requires a full cleaning, then select 'Full Clean Required' from the device and confirm your choice by pressing 'Yes'.
This action will schedule a departure clean and will auto-assign the departure task to your room attendant. 👍🏼
Tip: Select the full clean required option when the cleaning task will require more than 10 minutes of work and should be worth full credits. This will ensure the integrity of your productivity statistics.
Note: When you choose "Full Clean Required', the room will update to 'Dirty' status in your PMS.
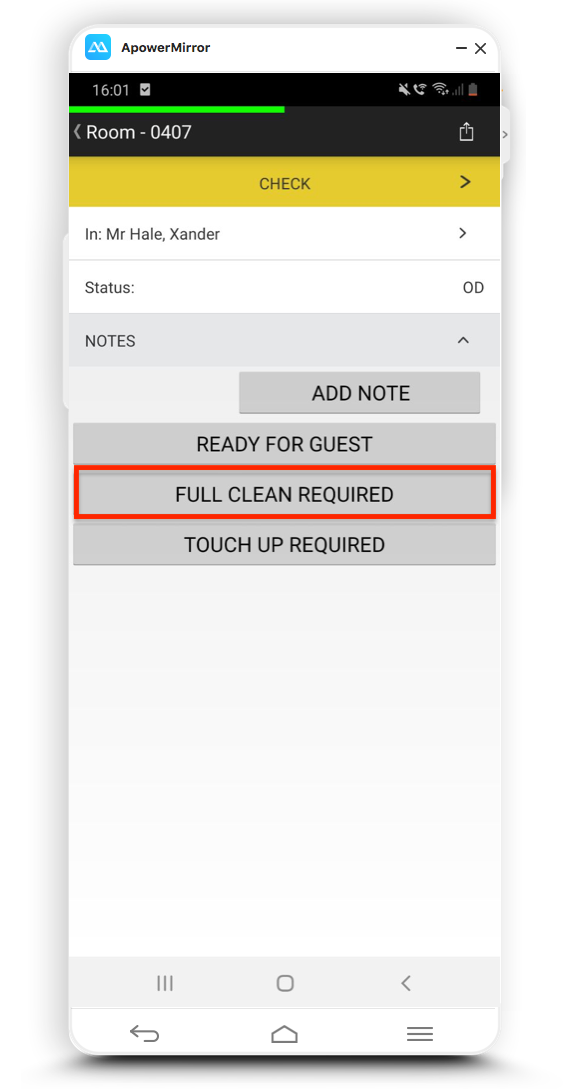
How do I use the 'Touch up Required' Status?
Touch ups have can result from a variety of situations -- sometimes a guest checks into a room, uses the bathroom, then decides that they would like to be moved to a higher floor. Perhaps Engineering completed plumbing work that caused some dust in the bathroom, but otherwise the room is perfectly clean. These are examples of when you may decide to schedule a Touch up task once you check a room.
Tip: As a general rule, select 'Touch up required when the cleaning task will require less than 10 minutes of work and it is not necessary to award additional credits for the work. This will help you to maintain the integrity of your productivity statistics.
Once you select 'Touch Up Required' and confirm the choice by pressing 'Yes' you can schedule a touch-up and adjust the duration time from the drop-down list. You can also add a note of instruction, such as 'dust the bedside table' using the keyboard displayed on your app, and when you finish press 'Done'.
Note: Once you select 'Touch Up Required', the room will update to 'Dirty' status in the PMS.
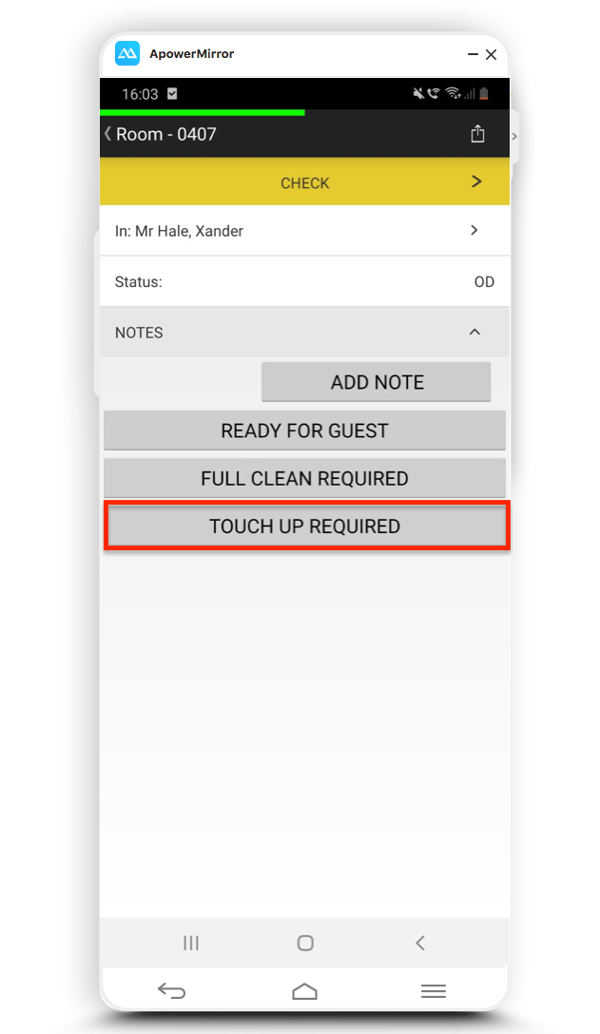
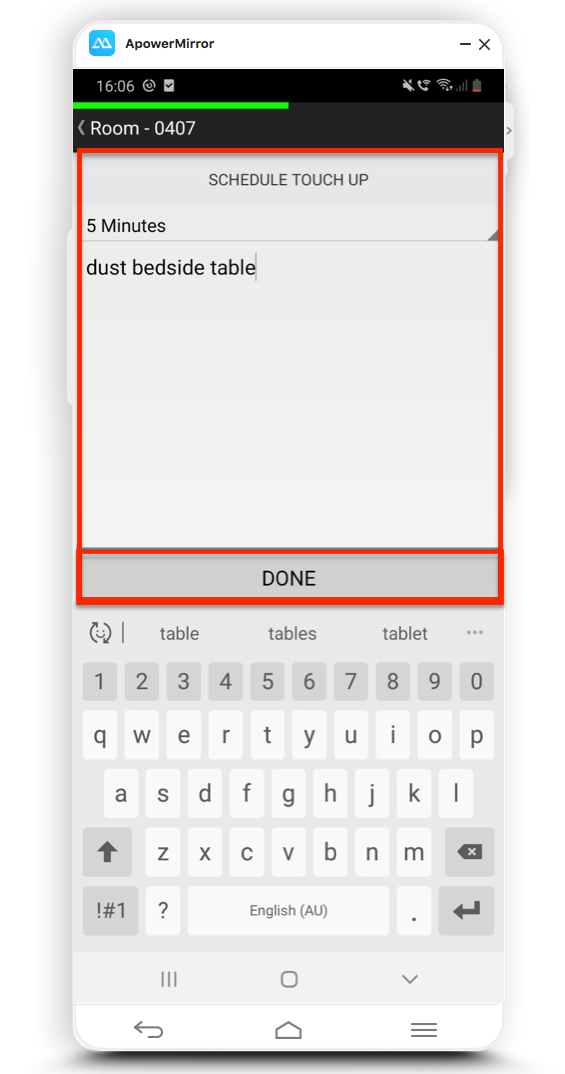
If you have access to the Floor Plan on your device, you can search for the room you just updated to ensure the room is assigned to your room attendant. You can also use the Floor Plan to search for the room and reassign it to another Room Attendant if needed.
To learn more about how to use the Floor Plan, click here. 🙌🏼
Keep Learning with Us!
To learn more about the Optii App for Supervisors, watch these tutorial videos to get you started.
Video Tutorials:
Optii Keeper For Supervisors — Inspecting Guest Rooms
Optii Keeper for Supervisors — Managing The Team
Need more help? Check out our Knowledge base here or reach out to our Customer Success team at help@optiisolutions.com. We are happy to assist you in your journey using Optii :)
-3.png?height=120&name=Optii%20Logo%203x%20(2)-3.png)