Do you need to edit a job in Optii? no worries, we got you covered. This article will help you understand how you can edit a job in Optii and keep your team on track with the latest update about the jobs.
The operations in hotels are fast-paced and ever-changing. One minute you are repairing a door and the next one you need a colleague to finish the painting of the door. The edit feature in Optii can help you keep your team updated and informed with the latest changes and keep everyone aligned with the projects. 🙌
Note: this article will cover how to edit a job in Optii. To learn more about jobs, like adding a new job or tracking the jobs through the timeline, please click here!
________
Editing a Job
So picture this, you are about to finish repairing a door in room 101 with Optii, and you need one of your colleagues to paint the door. To do this, you can use the edit function in Optii to reassign the job to your designated teammate and change the status to not started, so your colleagues can now stay updated with the latest changes on the job and keep your colleague informed that now is his turn to paint the door and finish the job and release the room for a new guest.
To edit a job first, make sure the job has been set as 'Done' or 'On Hold'.
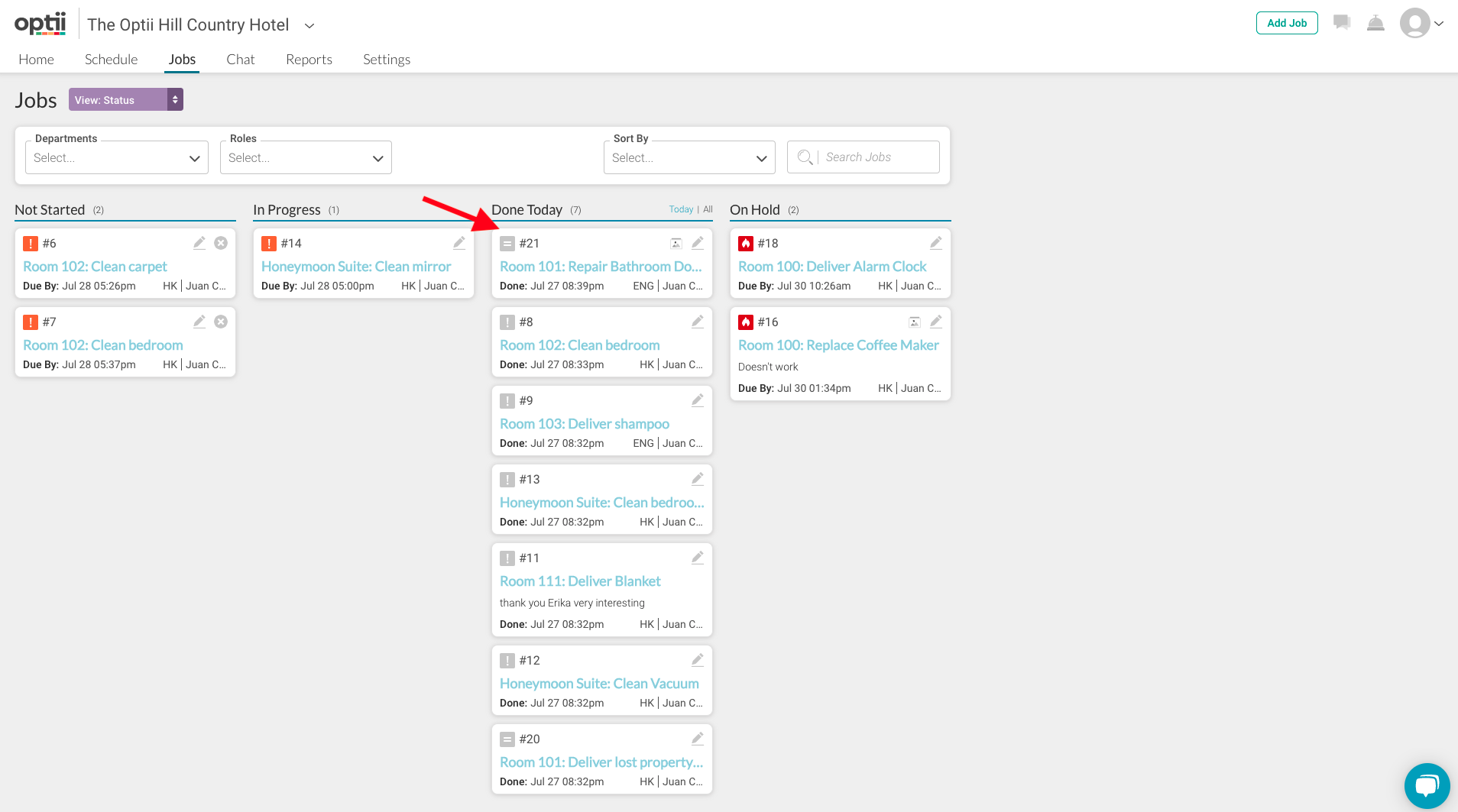
You can now click on the location; in this example, we click on Room 101 on the card.
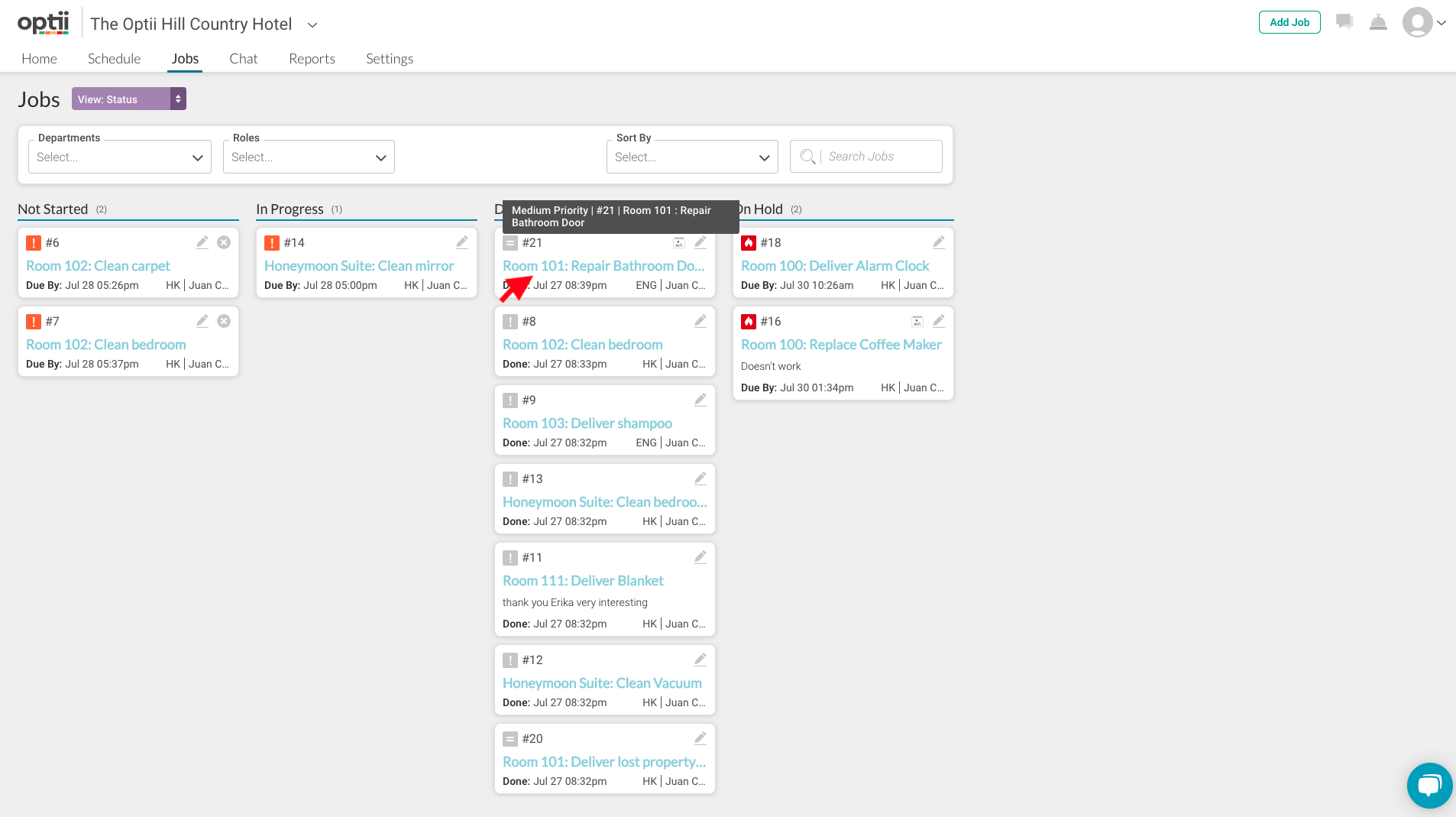
You'll see the Job card on the right-hand side, and now you can click on the 'Edit' icon located at the top right-hand side of the card.
![]()
You can also click 'Reopen' located at the bottom right-hand side of the card if you want to move the job to 'Not Started' without any more changes.
Once you've clicked on the 'Edit' icon, you'll see the card now changes, and you can now edit the job. You can start by changing the 'Status' from 'Done' to 'Not Started.'
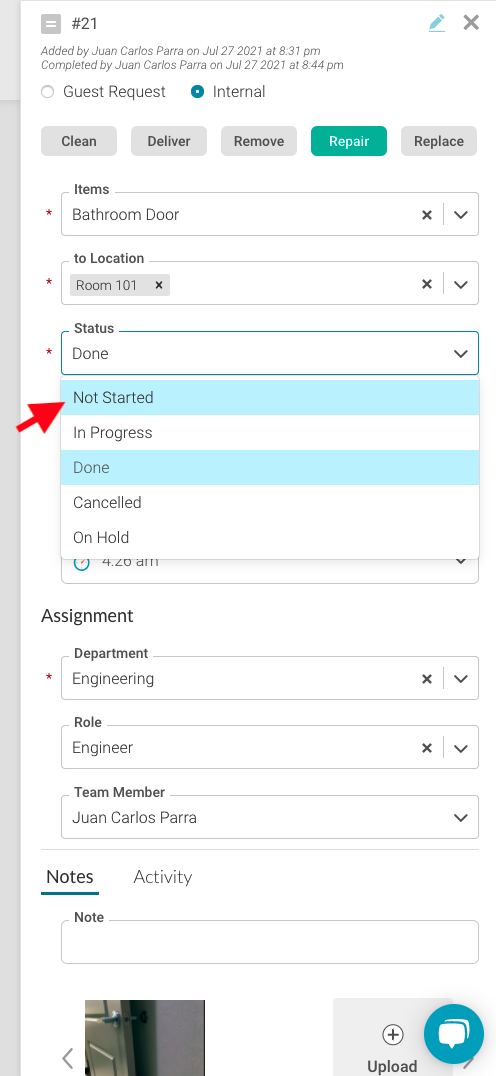
You can also change the 'Priority Level', 'Due by Date', and 'Due by Time' if you wish.
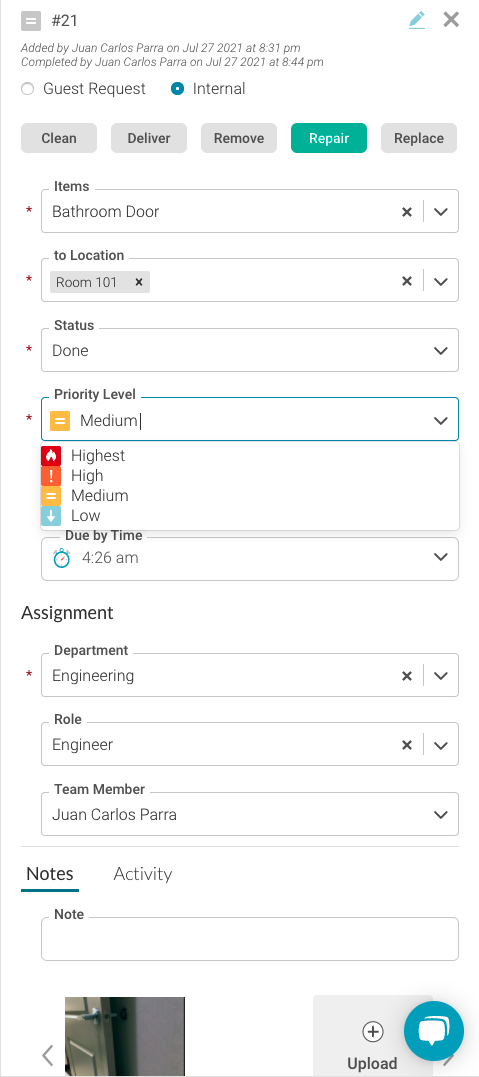
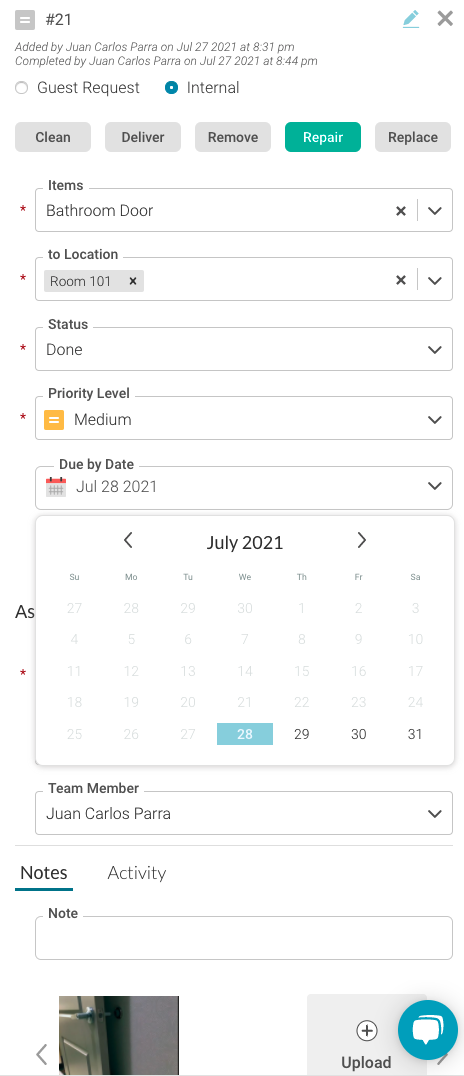
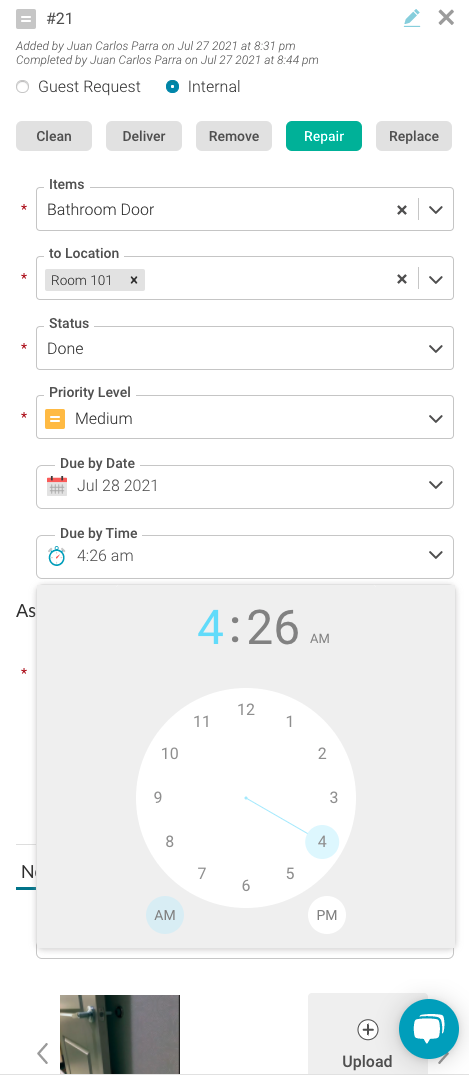
Finally, you can change the assignment to the right team member by clicking the designated team member from the dropdown list. You can also add a note if you wish, add more pictures or files and once completed, and you need to click 'Update' to get the job updated.
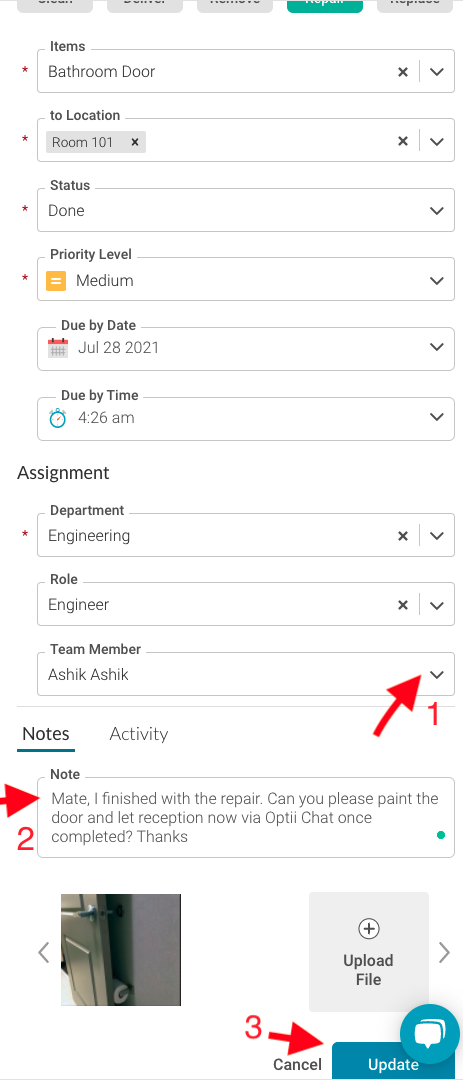
You can also change the department and role if you would like to assign the job to a different department or different role.
The job is in the 'Status' as 'Not Started', and you can monitor the job's progress from the Optii Job by Status or Timeline View.
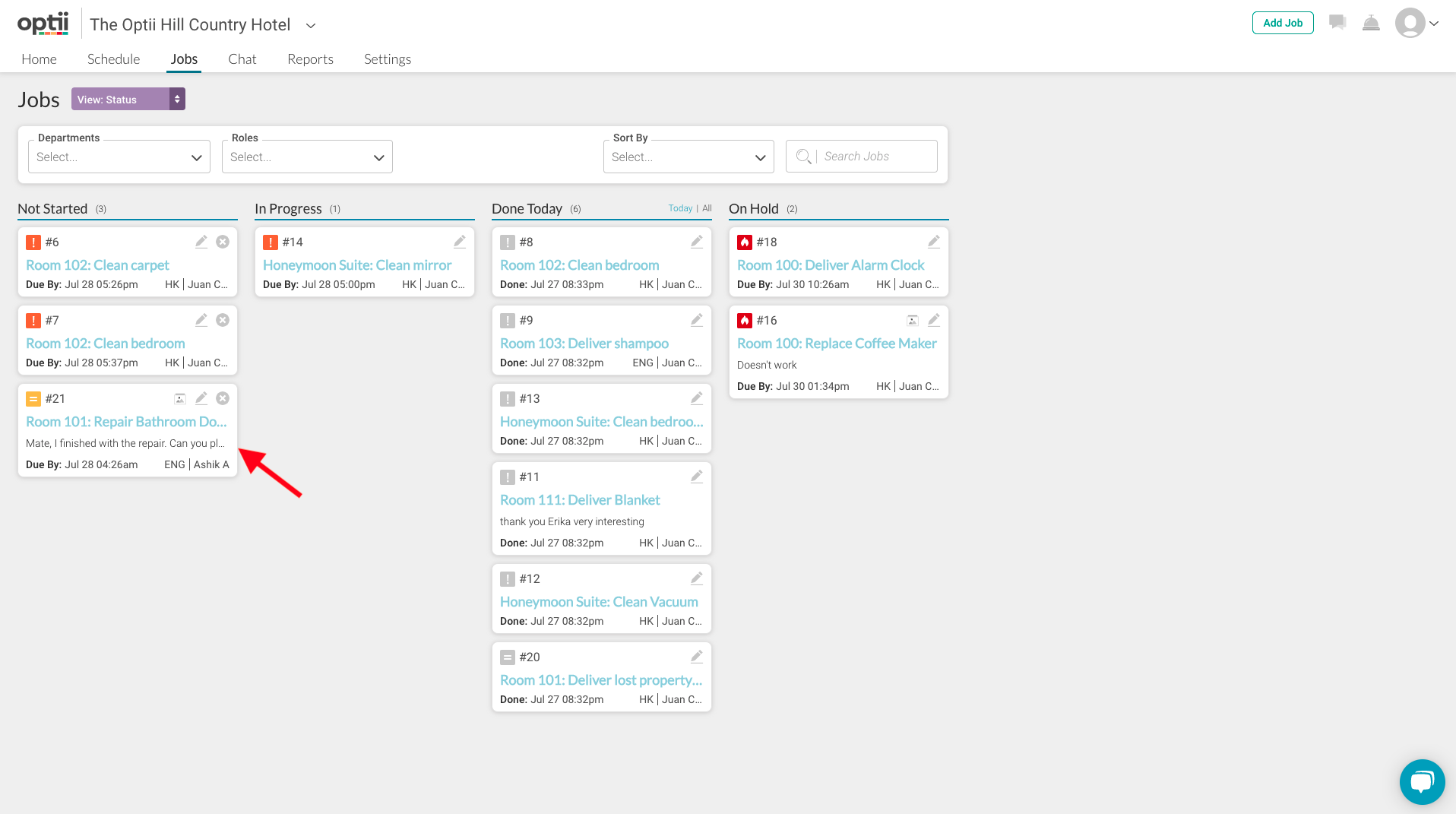
You can use the reports by 'Job Activity Report' to measure your team's productivity or to trace the job from the previous day and the activity log for further information. To learn more about the reports in Optii, please click here!
If you would like further assistance, please reach to our team at help@optiisolutions.com. We're 24/7 happy to help. 😊
-3.png?height=120&name=Optii%20Logo%203x%20(2)-3.png)