This lesson covers creating housekeeping job room boards and assigning cleaning jobs to your room attendants and inspectors using Optii.
Hello Optii Users!
A very warm welcome to this incredibly vital lesson on effective housekeeping room management! We know how crucial seamless room operations are to the success of your hotel, and we are absolutely thrilled to show you how Optii provides the powerful tools to streamline this entire process.
By the end of this lesson, you'll feel completely confident and empowered to efficiently assign and manage all your housekeeping jobs, expertly optimize your staff assignments, and consistently ensure every room is cleaned to the highest possible standards. We'll walk you through each step with clarity and precision, from seamlessly setting up your room attendants and inspectors on the intuitive Optii Timeline, to intelligently assigning all your housekeeping jobs—whether they're departures, stayovers, or other tasks—and diligently tracking their progress in real-time.
Whether you're just beginning your journey with Optii or looking to refine and enhance your current processes, this guide will provide you with all the essential knowledge and practical skills you need to manage your housekeeping operations with unparalleled effectiveness. Let's get ready to transform your room management!
Who is this for?
- General Manager or Hotel Managers
- Director or Housekeeping Managers
- Assistant Housekeeping Managers or Senior Supervisors
- Optii Hotel Champion
Lesson Details:
Format: Video Tutorial
Duration: 4 minutes
Format: Written Lesson
Estimated Reading time: 7 to 10 minutes
What you will learn?
- Understand the core principles of efficient housekeeping room management within Optii.
- Set up and configure room attendants and inspectors on the Optii Timeline for daily operations.
- Effectively assign housekeeping jobs (e.g., departures, stayovers, turn downs) to your team members.
- Utilize the Optii Timeline to visually track the real-time progress and status of all assigned jobs.
- Optimize staff assignments based on room status, attendant availability, and job priority.
- Make on-the-fly adjustments to job assignments as operational needs change throughout the day.
- Ensure rooms are cleaned and inspected to the highest standards using Optii's features.
- Leverage Optii's insights to improve overall room readiness and guest satisfaction.
By mastering these skills, you'll gain complete control over your housekeeping operations, leading to enhanced efficiency and a consistently superior guest experience!
🎥 Click below to watch this tutorial video!
Written Lesson
Step 1. Adding Housekeeping Team Members to the Timeline:
- Change to Timeline View: Switch your Job View from "Status" to "Timeline."

- Add Team Members: You'll see three options:
- All Team Members: Your entire team, scheduled or not.
- On Timeline: Team members on today's roster.
- Not on Timeline: Team members not on today's roster.


- Select Team Members: Check the box next to each team member's name you want to add to today's roster.
- Input Details: Enter the Start and End Time, Credit, and/or assigned locations for each team member.
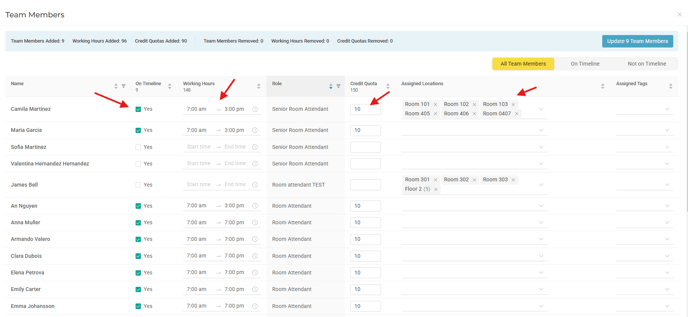
- Review and Update: Optii displays the total users added, credits, and working hours. Click the blue "Update" icon to finalize.

- Timeline View Display: You'll be directed to the Timeline view, showing the selected users.
- Adding/Removing Team Members: Use the "Team Members" button (upper right corner) to add or remove people from the roster.

📘 You can also default your housekeeping team members via:
- Your weekly schedule — https://help.optiisolutions.com/housekeeping-create-your-weekly-schedule
- Or through the user profile — https://help.optiisolutions.com/lesson-2
Step 2. Assigning Rooms to Room Attendants:
- View Unassigned Jobs: Click "View Unassigned jobs."

- Understanding Color Codes: Optii uses color codes to indicate room status:
- Orange: Departure
- Green: Stayover
- Purple: Turndown
- Blue: Touch-up
- Red: Correction
To learn more about your Housekeeping Job Names and Colors click here: https://help.optiisolutions.com/housekeeping-job-names-colors-and-symbols
- Select Rooms: Check the boxes of the rooms you want to assign to a room attendant. Optii updates the number of credits and duration selected.
- Assign to Attendant: Select the room attendant's name.
- Automatic Assignment: Optii assigns the selected rooms to the attendant. The assignments appear on the team member's workload (right side of screen) and the timeline.
- Repeat: Continue assigning rooms until all jobs are assigned. Optii will notify you when there are no unassigned jobs.







Timeline View Options:
Learning the different Timeline View options in Optii is key to efficiently managing your housekeeping team's workload.
There are two options to view your Optii: The Simplified View, and The Detailed View.
Simplified View: offers a quick overview of each room attendant's name and their assigned credits, ideal for a high-level snapshot of daily assignments.

Detailed View: For a more granular look at individual performance and housekeeping jobs distribution, the Detailed View provides a comprehensive breakdown, including each room attendant's name, assigned credits (separated by Departure and Stayover types), the percentage of rooms they've cleaned, and their total number of tasks.

🚀 Learning to navigate and utilize both views will empower you to effectively monitor progress, balance workloads, and optimize your team's productivity.
Reassigning or Unassigning Tasks:
- Click the three dots next to a room card to reassign or unassign tasks.

Rushing Rooms:
-
After assigning rooms, "Rush" the rooms that need to be cleaned first (e.g., VDs, VIPs, Arrivals).
- A red person icon on the job card indicates a rushed room.


🚀 Congratulations on completing this lesson! You've taken another step on your learning journey. We hope you found the material engaging and informative. Keep up the great work, and we look forward to seeing you in the next lesson!
Are you a Head of a Department or Optii Champion? Click here to continue to the next lessons👇
Lessons & Resources:
- Lesson #5 Navigating the Timeline View
- Lesson #6 Housekeeping Jobs for Room Attendants
- Lesson #7 Jobs for Inspectors & Supervisors
- Lesson #8 Reports for Optii Housekeeping
Optional Lessons & Resources:
- The Quick Access Code to create your Optii Profile
- Getting Started FAQs
- Housekeeping Job Names, Colors, and Symbols
- DND, NSR, Clean Rooms, and Double Lock Active with Optii Housekeeping
- Rooms Filtering Function in Optii
💡Tip: Feel free to share this valuable resource with your colleagues to explore Optii.
Would you like to learn more?
Have questions or need help?
-3.png?height=120&name=Optii%20Logo%203x%20(2)-3.png)