Learn how easy is to add or edit your existing Roles & Permissions in Optii
Available with any of the following subscriptions:
- Service
- Housekeeping
- Chat
- Projects (Preventative Maintenance)
- Guest Messaging
- Above Property Management
Step 1
Go to your Roles & Permissions Tab located under General Settings to view, add, edit your roles & permissions

Step 2
To Add a Role
- Go to the 'Add Role' button located in the right hand side of the screen.
- Enter the name of the new role for example Director of Housekeeping

Payment Options: Select how you pay your employees in this role (e.g., hourly, salary, per job).
Hourly Rate: If applicable, enter the standard hourly rate for this role.
Overtime Rate: If applicable, define the overtime rate for this role (e.g., 1.5x the hourly rate).
Double Time/Penalty Rate: If applicable, specify the double-time or penalty rate for this role (e.g., 2x the hourly rate).
On Shift Indicator: Activate this option to display an indicator for employees in this role when they are scheduled to be on shift.
Break Rules: Check the boxes for any applicable break rules that must be adhered to for employees in this role (e.g., mandatory 15-minute break every 4 hours).
3. Proceed to select the 'Product Permissions'
- Department Access: select from the dropdown what department access this role required. For example a room attendant may need access to Housekeeping ONLY versus a Director of Rooms who may need access to ALL Departments. The Department Access will also allow the role to see Channels for each department.


- Select the Available Products. Based on your Optii Subscription you will be able to add products to the role. For example: Above Property, Chat, Housekeeping, Projects, Reports, Schedule, Service Delivery, Settings


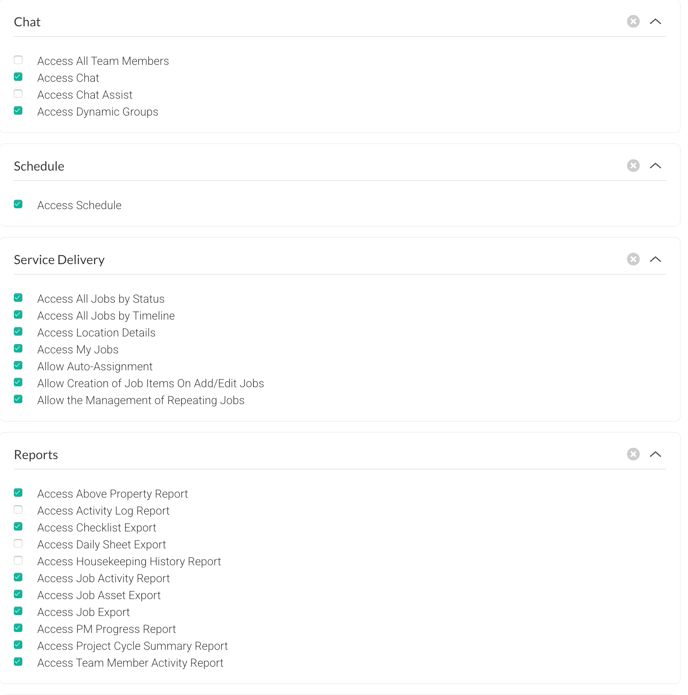
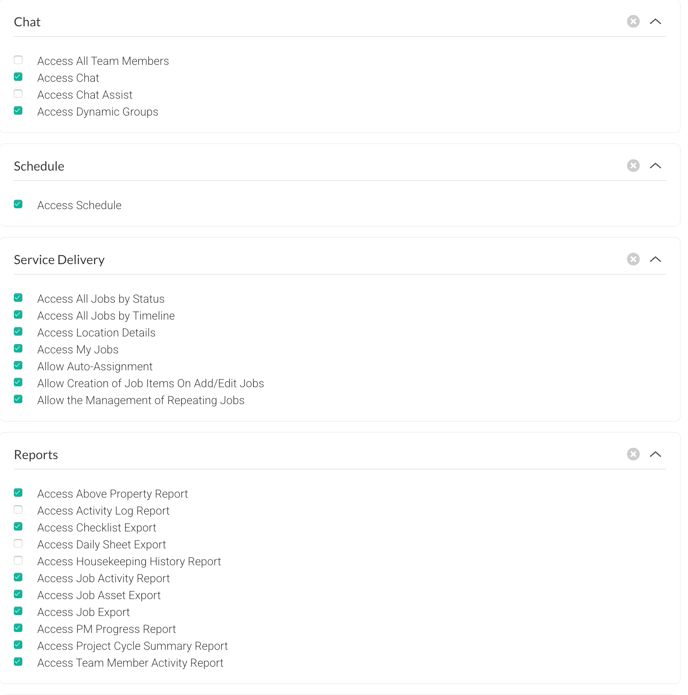
- Once you have finished click on 'Save' to add the new role
To learn more about the Products permissions click on this link:
https://help.optiisolutions.com/roles-permission-quick-overview-of-the-product-permission
Optional
To Edit a Role
- Go to the pencil icon located in the right hand side of the screen.
- Edit or update your new role
- Click 'Update' to save the changes

Optional
To Duplicate a role
- Go to the 'Paper' icon located in the right hand side of the screen.
- Enter the name of the role
- Click 'Copy' to save the changes


Bonus Tip:
You can also delete a role. Simply click on the 'X' icon located on the right hand side of the screen.


By following these steps, you can ensure your hotel operational floor plan are accurately reflected in your Optii platform, making it easier to manage your jobs and more with Optii.
Are you a Head of a Department or Optii Champion? Click here to continue the next two videos 👇
Lessons & Resources:
- Step #6: Inviting your Team Members to Optii
- Step #7: Add your Checklist in Optii
- Step #8: Add, Edit & Assign Departments/Roles to your Job Items
- Step #9: Add your notifications and escalations
- Step #10: Edit your Guest & Internal Response Times to your Brand Standards
Optional Lessons & Resources:
- Floor Plan — View, Add or Edit your Tags
- Floor Plan — Add, Edit your Location Types
- Floor Plan — Add or Edit your Room Types
- Floor Plan — Add your Room Types Credits, Duration & Checklist (for Housekeeping)
- Roles & Permission — Quick overview of the Product Permission
- Users Management — Add your Team Members Shift Hours, Credits and Locations (for Housekeeping)
- The Quick Access Code to create your Optii Profile
- Getting Started with Optii Service & Chat
- Getting Started with Optii Housekeeping
- Getting Started with Optii Projects
💡Tip: Feel free to share this valuable resource with your colleagues to explore Optii.
-3.png?height=120&name=Optii%20Logo%203x%20(2)-3.png)